Как поменять формат видео
без потери качества




 4.4
Оценок: 22
(Ваша: )
4.4
Оценок: 22
(Ваша: )
Человек, пользующийся интернетом, в любое время может задаться вопросом: «Как конвертировать видео?» Действительно, в связи с огромным разнообразием медиаформатов зачастую оказывается, что нужный ролик сжат каким-то редким кодеком или не подходит для воспроизведения медиапроигрывателем. И, увидев на компьютере файл FLV, вы вполне можете оказаться в неприятной ситуации, когда нужный объект есть, но открыть его не получится.
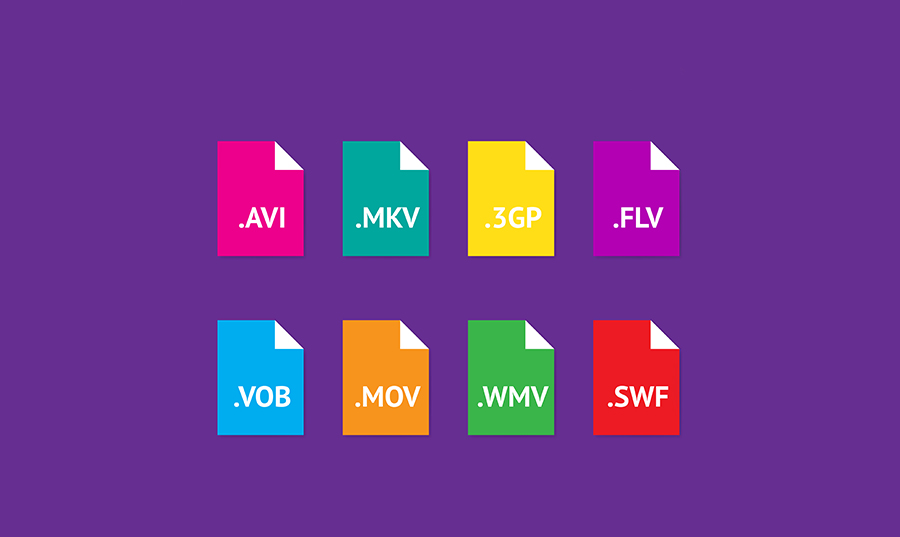
Разнообразие форматов
Немаловажным параметром может являться вес файла и соотношение размер/качество. Не всегда рационально использовать, например, AVI формат, ибо MP4 сможет обеспечить компактность и достойную картинку. А при загрузке видео в интернет этот фактор является решающим — гигабайтные ролики будут заливаться очень долго, и процесс может внезапно самопроизвольно прекратиться.
Содержание:
Большие проблемы возникают при попытке перекинуть понравившееся видео на телефон или планшет. Современные гаджеты довольно требовательны к форматам видео, а ещё надо учесть очевидное разделение между двумя экосистемами — Android и Apple. Для каждой характерны свои видео- и аудиоформаты, а встроенные в устройство проигрыватели имеют ещё и собственные требования. Поэтому возможность изменить формат видео очень ценна.
С помощью чего меняются форматы?
Для быстрой и качественной смены формата придумали специальные программы, которые называются конвертерами. Однако со временем их стало появляться слишком много — и выбор становился всё сложнее. Как же выяснить, какой видео конвертер лучше ? Всё просто — достаточно посмотреть на характеристики и отличительные особенности. У самой лучшей программы будет богатый функционал, высокая скорость и при этом удобство, чтобы работать с ней смог даже начинающий пользователь. Под эти критерии идеально подходит ВидеоМАСТЕР — это предельно понятный и комфортный конвертер видео на русском, имеющий достаточно обширный инструментарий и каталоги пресетов.
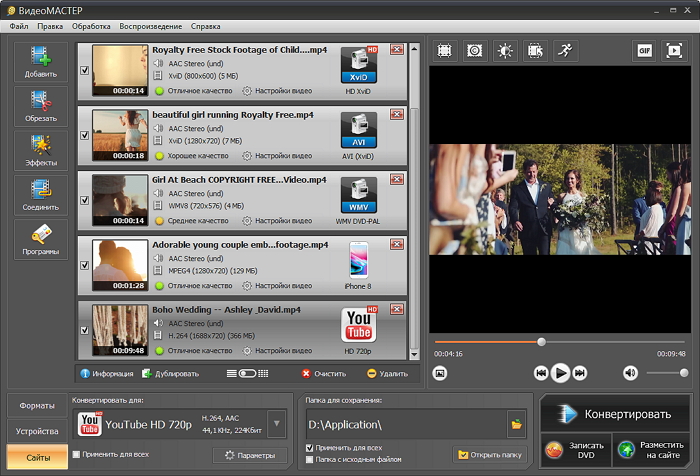
Рабочее окно программы ВидеоМАСТЕР
Давайте посмотрим на принцип работы этой программы и разберёмся, как быстро и без потери качества совершать переформатирование видео и прочие операции. Да-да, ВидеоМАСТЕР — это не только конвертер, но и полноценный инструмент для редакции видео, наложения субтитров, улучшения изображения и многого другого! К тому же коллекция доступных видеоформатов обширна и насчитывает около 500 разнообразных пресетов, отличающихся не только расширением, но и кодеками, качеством, битрейтом и т.д. Предлагаем вам посмотреть видеоурок, чтобы наглядно представлять, о каких возможностях идёт речь.
Можно ли поменять формат видео под конкретный гаджет?
Таким вопросом часто задаются постоянные пользователи смартфонов, планшетов и аудио плееров. Если просто перенести файл с компьютера на носитель в «родном» формате — есть большая вероятность, что он не откроется. Но ВидеоМАСТЕР предлагает набор уже готовых профилей сохранения для практически любого устройства. Вы найдёте здесь девайсы от Apple, Android, HTC, Huawei, Meizu и многих других. Есть даже специальные пресеты под игровые приставки, музыкальные плееры и старые кнопочные телефоны. С таким выбором вы без проблем подберёте формат сохранения под конкретную модель.
Такой способ работы очень просто и привлекателен, так как далеко не все разбираются в видеоформатах и могут отличить MPEG-4 от MPEG2. Теперь не нужно больше искать подолгу информацию в интернете — ВидеоМАСТЕР сам подскажет, что вам выбрать. Кроме того он является удобным видео конвертером DivX.
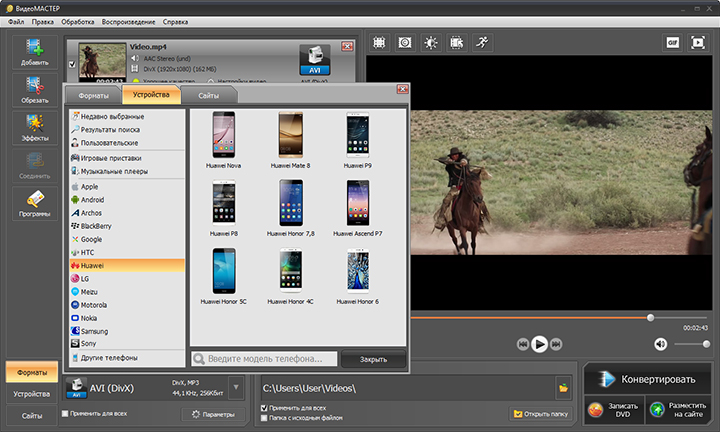
Выбирайте любые популярные и не очень формат
Можно ли переделать формат видео под конкретный сайт?
Также нередко пользователи задаются вопросом «А можно ли поменять формат для загрузки ролика в сеть?» Ответ — конечно же да! В ВидеоМАСТЕРЕ содержится целый раздел пресетов для сайтов. Там вы найдёте VK, YouTube, Vimeo, Facebook и многие другие. После изменения формата ваш ролик будет максимально оптимизирован под запросы конкретного видеохостинга.
Помимо этого программа предоставляет ещё одну уникальную возможность — заливать видеоролики в интернет прямо из главного меню. Достаточно воспользоваться функцией «Размещение видео на сайте», выбрать внешний вид плеера и вставить сгенерированный приложением HTML-код на нужную страницу.
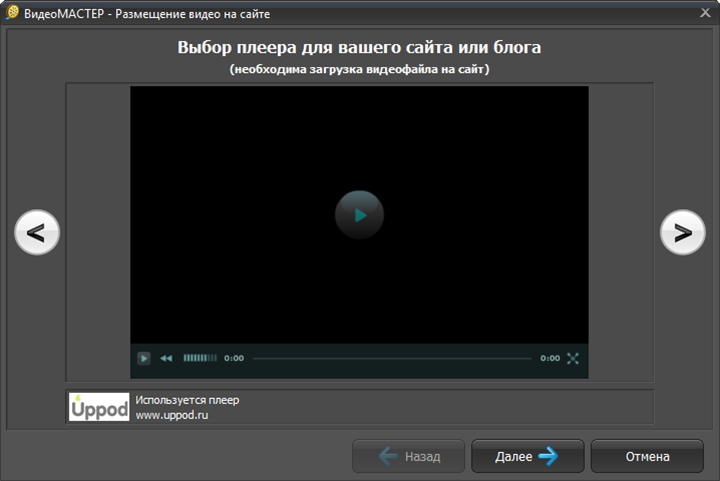
Софт предлагает различные скины для плееров
Как конвертировать видео без потери качества
в программе ВидеоМАСТЕР
Теперь мы расскажем вам непосредственный алгоритм того как поменять формат видео с помощью уже упомянутого выше софта.
Шаг 1. Добавление файлов в программу
Открыв ВидеоМАСТЕР, отыщите на левой панели в главном рабочем окне кнопку «Добавить». При щелчке по ней откроется меню, где можно выбрать загрузку единичного файла или целой папки. Нажмите на подходящий вариант и пропишите путь до искомого файла/ов. Не волнуйтесь о совместимости: ВидеоМАСТЕР поддерживает все ходовые форматы, в том числе MOV, FLV, MKV и даже рипы с DVD!
Также можно произвести запись видео с веб-камеры или скачать понравившийся ролик с какого-нибудь сайта. Всё, что вы загрузите в программу, отобразится в рабочем окне в виде списка с основной информацией.
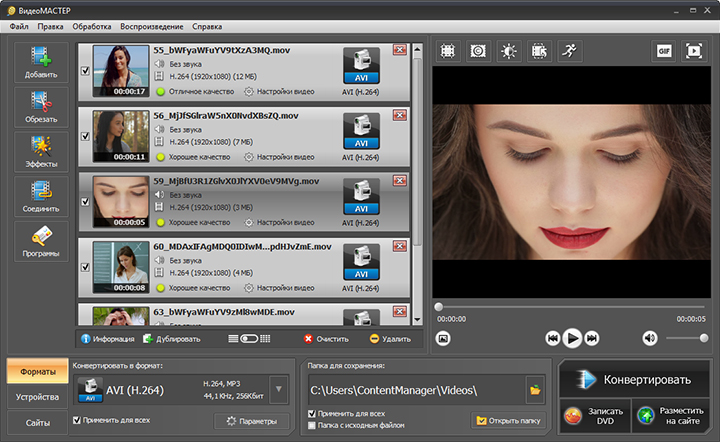
Ролики появятся в порядке загрузки
Шаг 2. Выбор формата
Теперь самое главное — кликаем по иконке формата справа от залитого видео. Появляется большой каталог, в котором содержатся указанные выше разделы. Наведите мышку на тот пункт, что больше подходит под ваши нужды, а затем выберите пресет по желаемому кодеку и качеству.
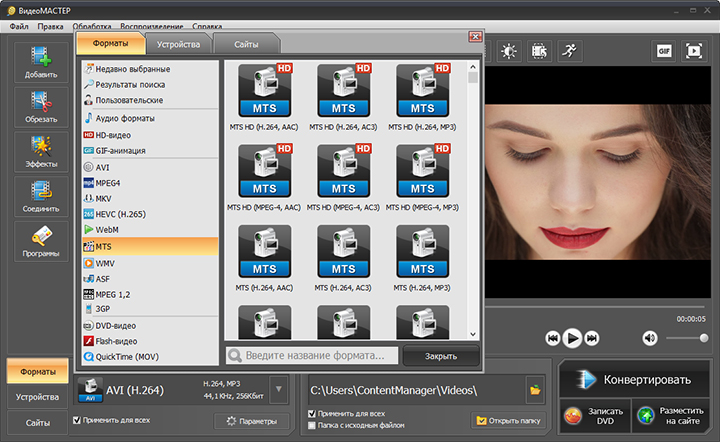
Есть даже аудиоформаты (MP3, FLAC и проч.)
В окне «Параметры» можно произвести дополнительную ручную настройку: заменить кодек, выставить размер кадра, битрейт, а также параметры музыки.
Шаг 3. Сохраняем видео в новом формате
Если вы хотите все загруженные видео изменить по одному и тому же шаблону — поставьте галочку рядом с пунктом «Применить для всех». В ином случае можно выбрать для каждого файла уникальные настройки.
Процесс подходит к концу. Остаётся только задать путь сохранения в окне под плеером предпросмотра. Затем нажимайте на кнопку «Конвертировать» и ждите окончания процесса. Это зависит от веса и конечных настроек получаемого файла, однако обычно не занимает больше нескольких минут.
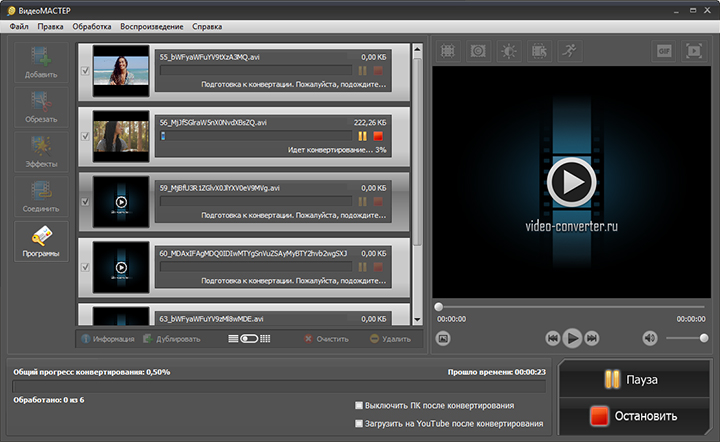
Конвертацию всегда можно остановить или поставить на паузу
Что ещё можно сделать в ВидеоМАСТЕРЕ?
Софт предоставляет не только пользовательскую подстройку параметров, но и множество инструментов для улучшения качества видео.

Вы можете смотреть ролик в полноэкранном режиме
Не стоит думать, что дополнительные улучшения подойдут только продвинутым юзерам — работа с ними в ВидеоМАСТЕРЕ настолько проста, что вы без труда примените их даже без опыта работы с видеоредакторами.
Софт даёт возможность вручную задать параметры яркости, контраста, насыщенности и прочего в меню «Эффекты». Также присутствует автоматическое улучшение картинки и даже стабилизация изображения. В программе вы легко сможете улучшить применить стилизующие фильтры, кадрировать видео, добавить субтитры или изображения (даже в высококачественных форматах вроде HEIC), нарезать или соединить фрагменты и т.д. Скачайте ВидеоМАСТЕР бесплатно на свой ПК, и вы получите качественный и абсолютно доступный инструмент для перекодирования видеофайлов и будущего просмотра их на любых устройствах: телефонах, приставках, телевизоре и т.д. Программа отлично работает на всех версиях видновс, в том числе и на Windows 10!
Популярные вопросы:
1. Установите программу ВидеоМАСТЕР
2. Загрузите нужный файл в MKV
3. Выберите из коллекции форматов софта MP4.
4. Произведите конвертацию.
Подробнее можно узнать в пошаговой инструкции.
1. Загрузите на компьютер программу ВидеоМАСТЕР
2. Добавьте в неё нужный файл
3. В каталоге форматов выберите AVI
4. Произведите конвертацию.
Все подробности можно узнать здесь.






