Как быстро и легко кадрировать видео




 5.0
Оценок: 2
(Ваша: )
5.0
Оценок: 2
(Ваша: )
Видеоролики в определенных форматах или разрешениях могут иметь черные области сверху или по бокам. При просмотре на телевизорах с большой диагональю или на экранах телефонов картинка будет выглядеть мелкой. Исправить проблему можно правильной подгонкой формата под соответствующий экран.
В этом материале вы узнаете, как кадрировать видео с помощью специализированной программы. В сравнении с Movavi Video Converter в ВидеоМАСТЕРЕ с задачей кадрирования справятся даже пользователи без опыта работы в видеоредакторах. Благодаря интуитивно-понятному интерфейсу брезки лишних областей видео происходит максимально быстро и легко.
Как обрезать видео по краям в ВидеоМАСТЕРЕ
Шаг 1. Установка программы для кадрирования видео
Первый шаг – скачивание и инсталляция ПО. Загружать ВидеоМАСТЕР необходимо только с официального сайта разработчиков. Скачивание софта с посторонних сайтов грозит заражением вашего компьютера вирусами. Инсталляция включает в себя стандартные шаги: выбор места для установки и создание ярлыков. Процесс занимает меньше одной минуты, после чего на рабочем столе (если вы не убирали соответствующую галочку) появится ярлык для запуска программы.
Шаг 2. Добавление видеофайла
Перед кадрированием видео необходимо добавить ролик в приложение. ВидеоМАСТЕР поддерживает большинство актуальных форматов, в числе которых AVI, MOV, 3GP, MP4 и другие. В обозревателе видеофайлы имеют соответствующую иконку. Добавление включает следующие шаги:
- Запустите программу и в левой части главного меню нажмите по кнопке «Добавить».
- Из выпадающего списка выберите «Добавить видео или аудио».
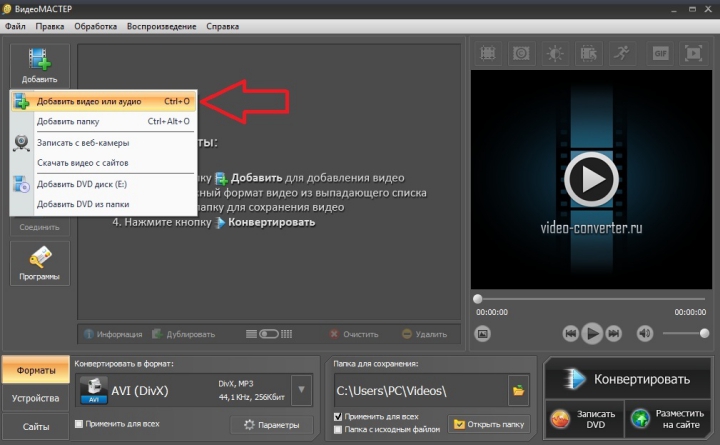
- С помощью стандартного обозревателя укажите необходимый ролик. Доступна навигация по всем логическим дискам компьютера.
- Убедитесь, что он появился в списке.
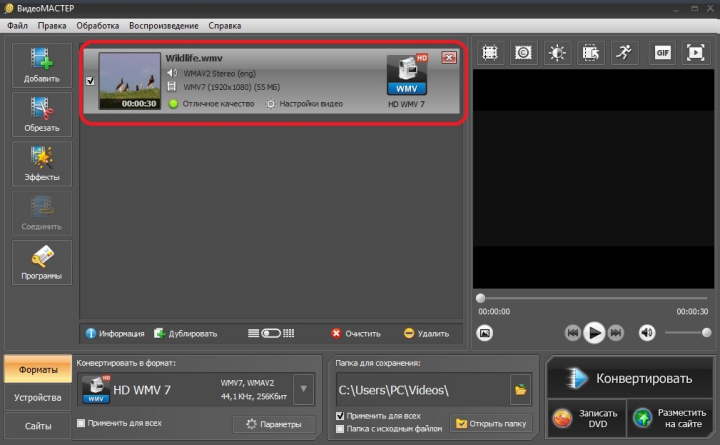
Программа предлагает исчерпывающую информацию о ролике – его формат, размер, разрешение и продолжительность. После этого можно непосредственно кадрировать загруженное в список видео .
Шаг 3. Как сделать кадрирование
Теперь расскажем подробно, как начать кадрировать видео. Для этого прочитайте следующую инструкцию и выполните содержащиеся в ней шаги:
- В верхнем функциональном меню выберите пункт «Обработка», после чего кликните по подпункту «Кадрировать». Альтернативный вариант – нажать на соответствующую иконку на плеером предпросмотра в правой части меню.
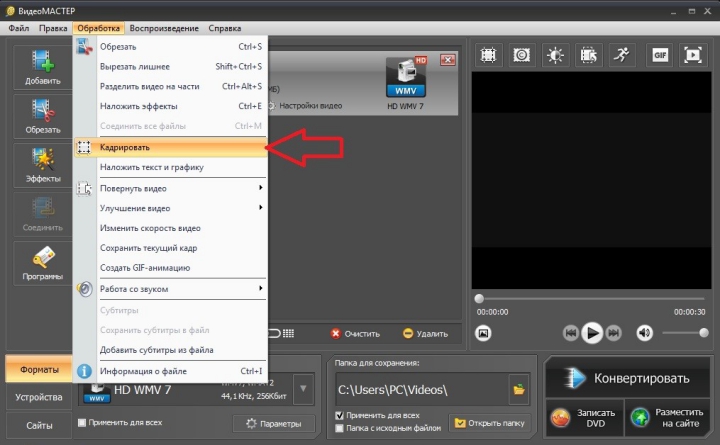
- Откроется новое окно, состоящее из двух рабочих областей. В правой расположен встроенный плеер. С левой стороны указаны параметры выбора кадра.
- Изменить окно отображения можно несколькими способами. Для задания точных параметров ширины и высоты используйте левую рабочую область. Она позволяет точно задать разрешение окна, его положение и пропорции. Например, если вы используете мониторы с разрешением 4:3 или широкоформатные 16:9.
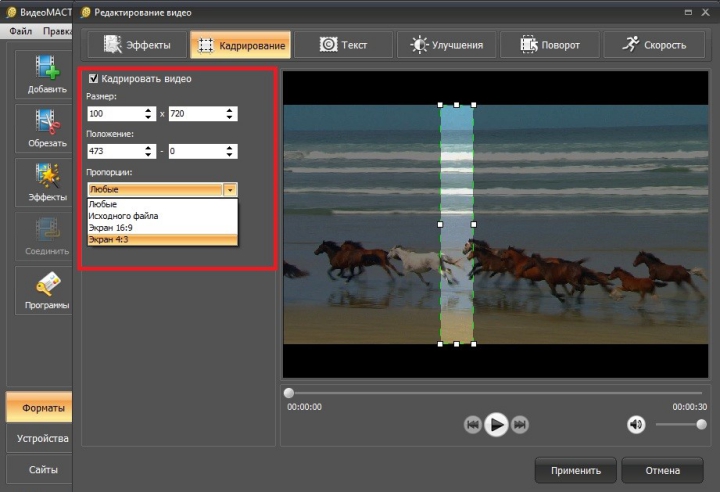
Второй способ – самостоятельно указать рамки с помощью маркеров. Окошко, расположенное с правой части, можно растягивать за метки квадратиков и передвигать с помощью зажатой клавиши мыши.
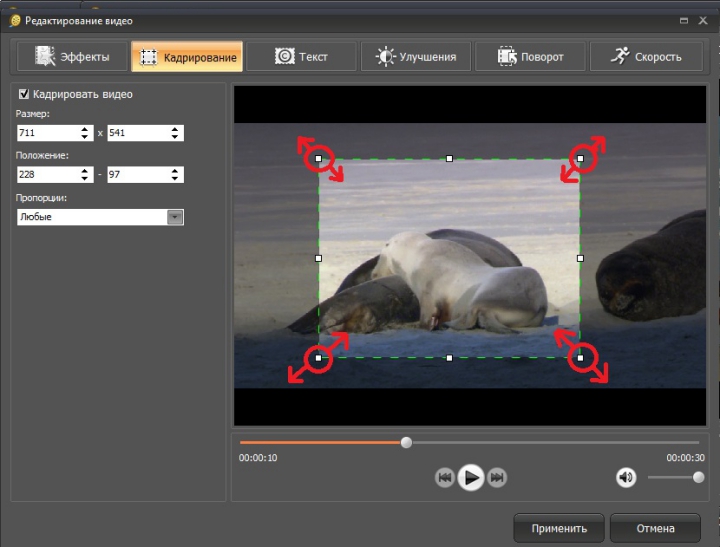
- В конце нажмите кнопку «Применить».
Если вы сделали все правильно, то напротив ролика должен появиться соответствующий значок, который говорит о применении функции кадрирования .
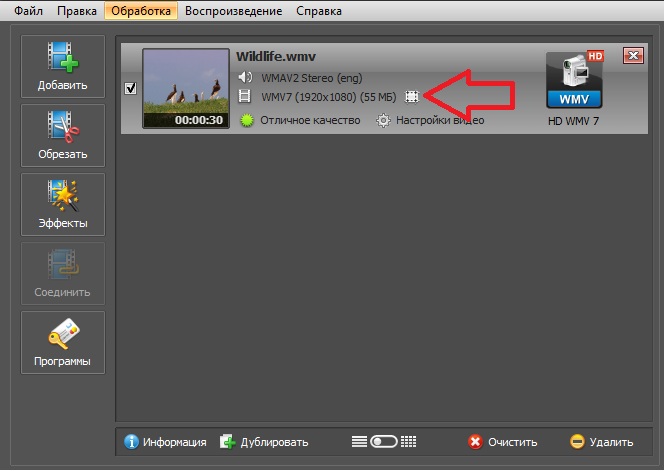
Обратите внимание, что устранение ненужных черных областей необходимо производить с учетом соотношения сторон экрана. Удаление их в ВидеоМАСТЕР не гарантирует, что полосы полностью исчезнут. При воспроизведении на устройствах с неподходящим разрешением плеер автоматически создаст полосы, чтобы подогнать неправильно ориентированное видео под размеры дисплея.
Также в дополнительных вкладках представлены другие полезные функции. Например, через программу легко можно перевернуть видео в ВК, ускорить или замедлить воспроизведение.
Шаг 4. Сохранение кадрированного ролика
Финальный этап – конвертирование видеозаписи с сохранением всех внесённых изменений. Если вам не требуется переформатирование или изменение других параметров – просто нажмите в правом нижнем углу кнопку «Конвертировать». Программа для кадрирования видео автоматически сохранит ролик с примененными настройками по указанному пути и без водяного знака.
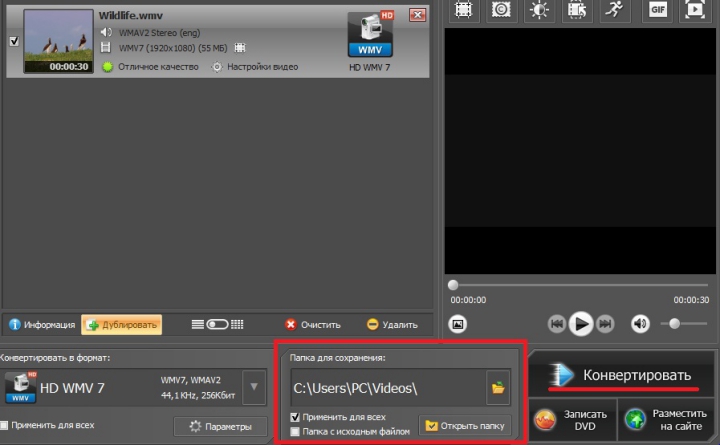
Однако чаще всего приходится менять формат и другие параметры. Для этого воспользуйтесь дополнительными настройками, кликнув по кнопке «Параметры» в блоке «Конвертировать в формат». Здесь пользователь может выбрать:
- Формат видео и аудио;
- Используемый кодек;
- Частоту кадров и битрейт;
- Разделение файла на несколько
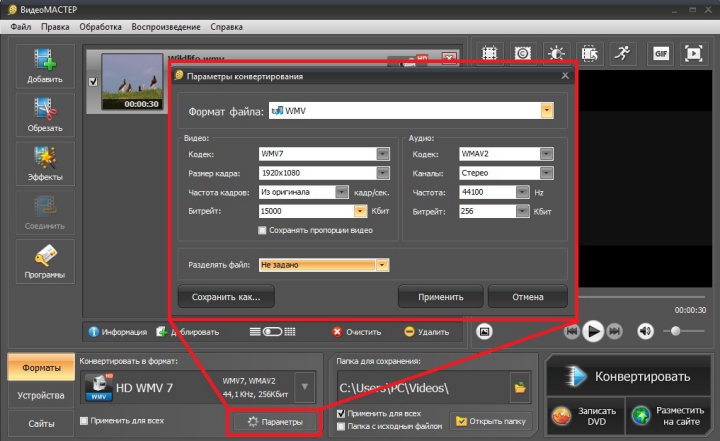
В программе представлено больше 15 форматов сохранения видео – AVI, MKV, WEBM, FLV, 3GP, TS и другие
Установив нужные параметры, нажмите по кнопке «Применить». После этого не забудьте нажать по «Конвертировать». В конце процесса по указанному пути будет создан ролик уже с примененным кадрированием.
Итого
ВидеоМАСТЕР - это не только функциональный редактор, с помощью которого легко обрезать видео по краям, но и удобный конвертер MOV в MP4 и другие форматы. Интерфейс ориентирован на обычных пользователей, поэтому практически любые действия можно сделать всего в несколько кликов. Программа будет полезна как в создании собственных роликов, так и при редактировании уже существующих: для обрезки слишком длинных записей или наложения стилизующих эффектов. И самое главное, вы можете скачать ВидеоМАСТЕР абсолютно бесплатно.
Популярные вопросы:
Кадрирование — это сокращение границ оригинальной фотографии или картинки, при котором можно убрать лишние детали и построить более гармоничную композицию, сосредоточить внимание на главном объекте.
1. Добавьте ролик в программу ВидеоМАСТЕР
2. Нажмите на значок «Кадрировать видео» над экраном предпросмотра
3. Выделите границы мышкой или впишите их числами
4. Нажимайте «Применить» — ролик без чёрных полос готов!
Более подробную инструкцию можно найти здесь.






