Программа для записи DVD дисков:
как сделать запись за пару минут




 4.0
Оценок: 9
(Ваша: )
4.0
Оценок: 9
(Ваша: )
Хранить информацию на компьютере не всегда удобно и безопасно. Если жесткий диск повредится – навсегда пропадут ценные документы, снимки, видеозаписи. Подстраховка в виде DVD диска никогда не будет лишней. Также запись на DVD пригодится, если нужно подготовить фильм для просмотра на DVD-плеере или сделать видео-подарок с красивым оформлением. Не знаете, как самостоятельно перенести информацию с компьютера на диск? Поможет многофункциональная программа для записи дисков DVD «ВидеоМАСТЕР».
Преимущества софта
«ВидеоМАСТЕР» – простой в освоении конвертер видео на русском языке. В отличие от ряда аналогов, работа с ним не представляет сложности даже для начинающих. Этому способствует понятный продуманный интерфейс и встроенные подсказки программы. Несмотря на простоту использования, с помощью софта можно не только записать диск в машину, но также:
- обрезать ненужные фрагменты и кадрировать ролик,
- применить стильные эффекты, чтобы преобразить видео,
- быстро переконвертировать клип в другой формат,
- легко скачать видеофайлы из ВКонтакте, YouTube,
- установить нужный битрейт, тип кодека,
- улучшить качество изображения,
- легко извлечь звук из видеоролика.
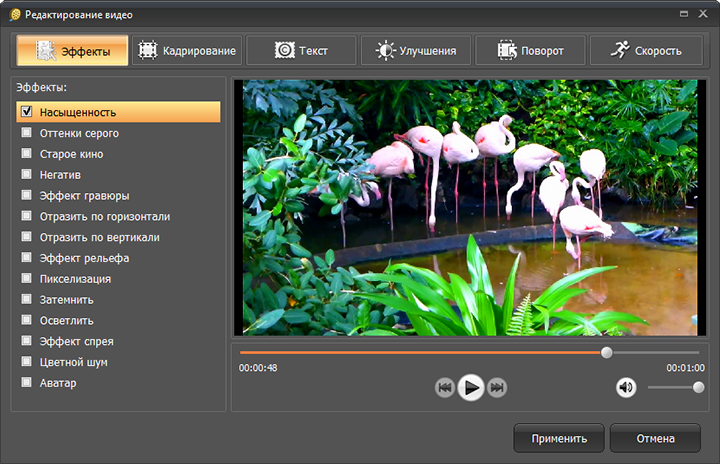
Выберите эффект для видео
Вам не придётся устанавливать несколько приложений: для конвертации, для нарезки DVD. «ВидеоМАСТЕР» – лучшая программа для записи дисков хотя бы потому, что является универсальным варианом, объединяющим всё необходимое.
Одно из важнейших преимуществ программы – способность работать с разными форматами видео. Причём не только самыми популярными, но и менее распространёнными: 3GP, SWF, FLV и другими.
Как записать диск в программе
Теперь перейдём непосредственно к тому, как записать фильм на DVD. Обратите внимание: DVD-привод на компьютере должен иметь функцию записи. Вставьте в дисковод чистый диск и выполните следующие действия в программе.
Шаг 1. Готовим видео
Нажмите кнопку «Добавить», расположенную в левой части меню, и выберите нужный ролик или группу роликов, которые требуется записать на диск. При необходимости обработайте их во встроенном редакторе (обрежьте, кадрируйте, добавьте эффекты, наложите текст и картинки).
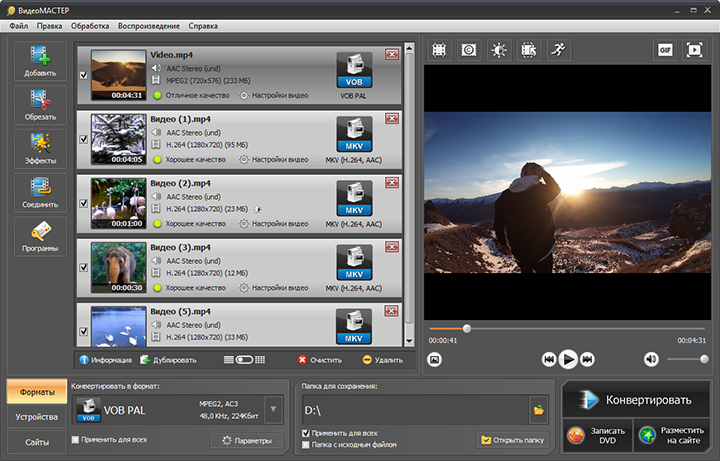
Добавьте нужные ролики в рабочую область
Шаг 2. Оформляем обложку
Когда видео приобретёт конечный вид, нажмите кнопку «Записать DVD». Появится окно с коллекцией шаблонов интерактивного меню. Оно необходимо для более удобной работы с будущим диском. Выберите понравившийся вариант и кликните «Далее». Программа для записи на диск позволяет детально настроить внешний вид оформления. Выберите фон меню, добавьте необходимые заголовки, картинки и сопровождающую музыкальную композицию.
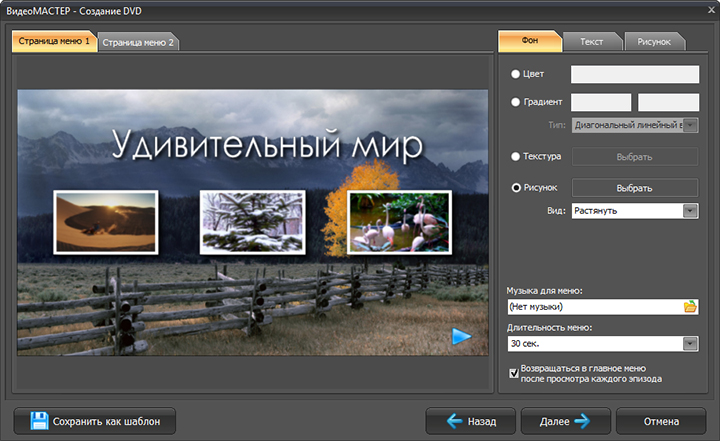
Выберите вариант интерактивного меню
Шаг 3. Записываем диск
Закончив с обложкой, вы попадёте в окно записи. Выберите диск, тип видео, формат экрана и качество изображения. Если вы уверены, что собрали нужные ролики и вставили тот самый DVD, приступайте к записи. Просто нажмите кнопку «Далее» и дождитесь окончания процесса. Готово!
Больше возможностей с «ВидеоМАСТЕР»
Сегодня мы всё чаще пользуемся мобильными устройствами, нежели стационарным компьютером. Поэтому возникает потребность преобразовывать видеофайлы так, чтобы их было комфортно просматривать с планшета или смартфона. И для этих целей тоже стоит скачать программу для записи дисков «ВидеоМАСТЕР».
Не нужно разбираться в особенностях расширений для мобильных девайсов и других тонкостях. Нужно просто нажать кнопку «Устройства» в левом нижнем углу. Из списка выберите, под какой гаджет хотели бы подогнать видео. Программа имеет более 250 вариантов встроеных предустановок для ходовых моделей смартфонов, игровых приставок и портативных плееров.
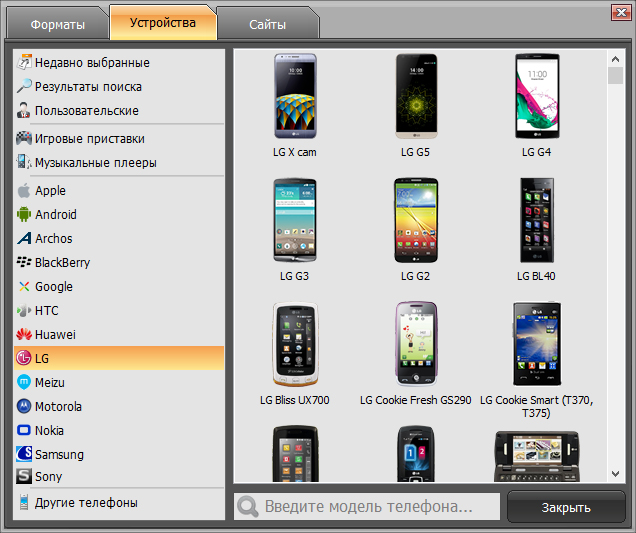
Отметьте нужное устройство
Выбирайте «ВидеоМАСТЕР»
Если требуется хорошая программа для записи дисков на Windows 10, вы вряд ли найдёте более многофункциональный и при этом простой в использовании вариант, чем «ВидеоМАСТЕР». С ним вы всегда сможете перенести ценную информацию на надёжный удобный носитель – DVD. Работайте с видео в удовольствие!


