Сравнение самого популярного софта для обрезания видео
Если вы сняли отличный ролик, но чувствуете, что из него нужно убрать все лишние и необязательные кадры — рекомендуем воспользоваться программой для обрезки видео. Обработка медиаконтента (монтаж) – это этап, на котором вы способны значительно повысить качество клипа: стереть ненужные участки, добавить эффекты и звуки. Мы подобрали 10 лучших видеоредакторов: среди них есть простые и профессиональные, мощные и нетребовательные к ПК. Большинство приложений из подборки имеют русский интерфейс, оснащены предустановленной библиотекой спецэффектов и предоставляют множество форматов для конвертирования.










ТОП-3 лучшие программы для нарезки и обрезки видео
Начнем с 3 лучших видеоредакторов. В подборку вошли два полупрофессиональных решения, а также софт, монтаж в котором считается индустриальным стандартом в СМИ и кинопроизводстве. Всё ПО обладает значительно большим функционалом, чем нарезка роликов большого размера: создать сложный проект в этих редакторах не составит труда.

ВидеоМАСТЕР
СкачатьПрограмма для нарезки видео, конвертации и наложения спецэффектов ВидеоМАСТЕР практически идеальна для обработки медиа в домашних условиях. В софт встроено более пятисот шаблонов для конвертации видеоконтента. Благодаря этому ролик получится адаптировать под множество девайсов: от смартфонов до игровых приставок и музыкальных плееров. Также пользователям доступна возможность создавать собственные предустановки, полезные в специфических условиях.
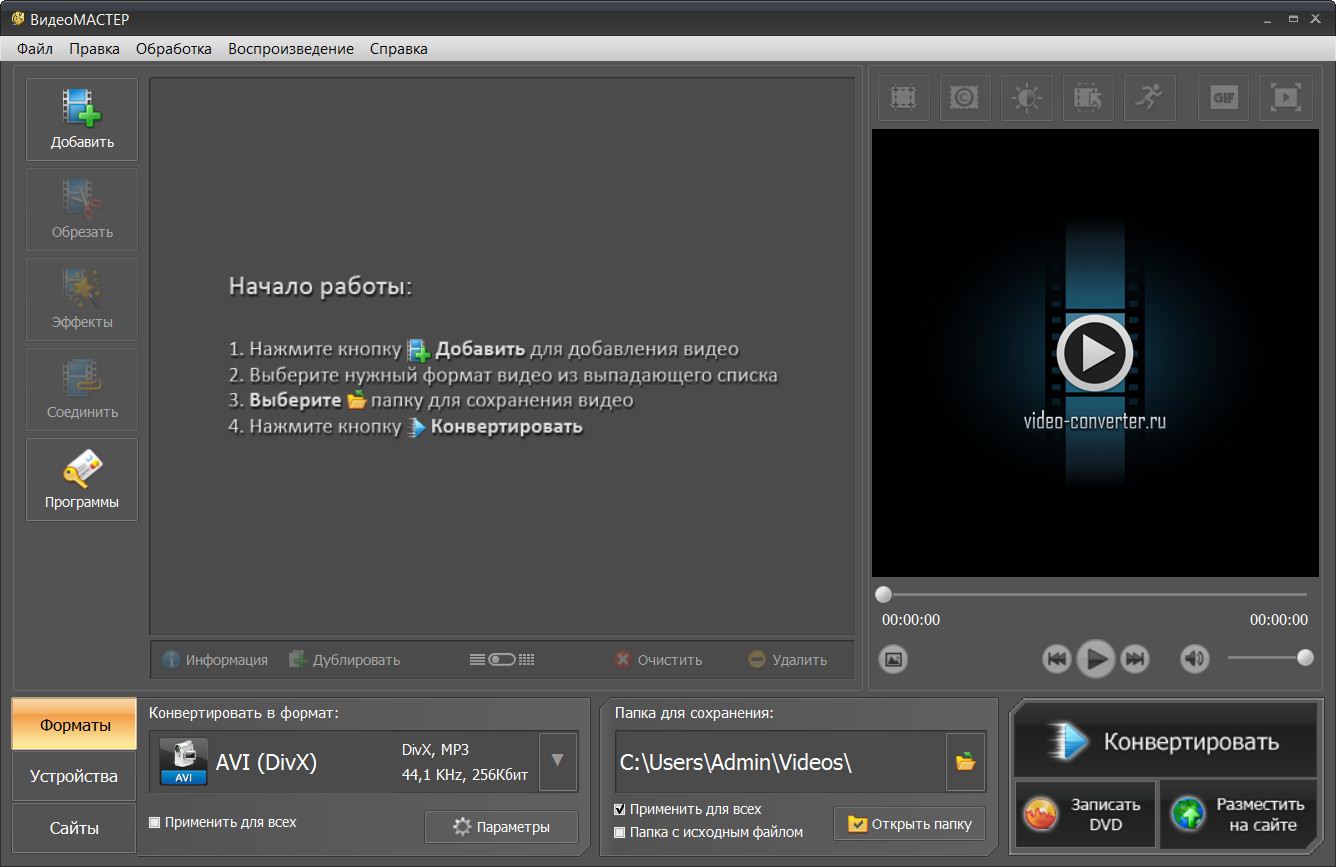
ВидеоМАСТЕР прост в освоении благодаря частым подсказкам
Обрезка медиаконтента в ВидеоМАСТЕР самая простая и понятная: софт позволяет обозначить новые точки старта и финиша, удалить лишние фрагменты из середины или разделить эпизод на несколько участков для дальнейших преобразований. Процесс сопровождается русскоязычными подсказками, хотя даже новичок без труда справится и без них. Разработчики заботятся о начинающих пользователях, поэтому по работе в ВидеоМАСТЕР можно найти множество текстовых инструкций и видеоуроков.
Помимо функции обрезки и нарезки в софт входит множество дополнительных инструментов по улучшению роликов: наложение эффектов, цветокоррекция, добавления отдельного текста или субтитров, кадрирование и множество других. В целом одно нетребовательное к ресурсам ПК приложение превращается в настоящий «комбайн» по обработке видео и музыки в домашних условиях.
- Функционирование на всех версиях ОС.
- Простой в освоении интерфейс.
- Русская техподдержка, готовая решить возникшие проблемы.
- Коллекция спецэффектов: черно-белый фильтр, старая пленка, пикселизация и другие.
- Низкие системные требования: ПО запускается и плавно функционирует на ноутбуке или ПК бюджетного класса.

ВидеоМОНТАЖ
СкачатьЭто десктопная программа, в которой соединяются простота использования и продвинутые функции обработки. Например, с помощью ВидеоМОНТАЖА даже начинающий пользователь сможет освоить работу с хромакеем. Среди стандартных функций можно выделить большой набор качественных фильтров цветокоррекции, в том числе по мотивам популярных фильмов. Кроме того, программа оснащена AI-функциями озвучки: просто введите текст, выберите голос и программа все сделает за вас.
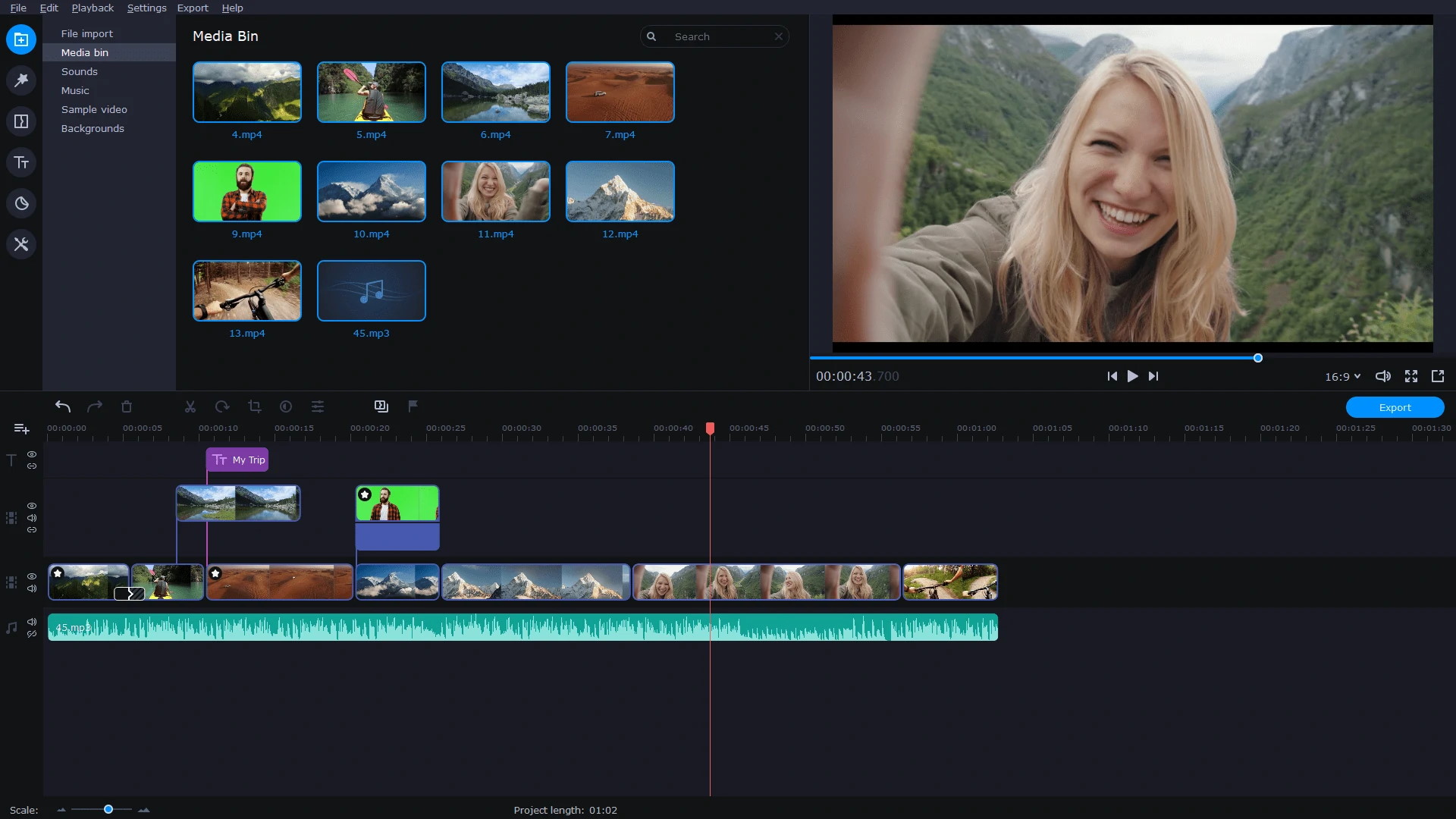
ВидеоМОНТАЖ обладает интуитивно-понятным интерфейсом, поэтому в нем легко разобраться
Чтобы обрезать ролик, просто загрузите его в программу, выделите его и нажмите на значок ножниц. Откроется меню, где вы сможете удобно настроить отрезок: удалить лишнее и оставить только нужный фрагмент.
- каталог на 150+ эффектов;
- запись видео и озвучки прямо в программе;
- автоматическая корректировка изображения;
- красочные титры, а также большой выбор шрифтов для настройки текста;
- набор встроенной музыки без авторских прав.
- время использования демо-версии ограничено.

Adobe Premiere
СкачатьВидеоредактор Adobe Premiere является профессиональным решением. ПО применяется в индустрии производства фильмов и сериалов, с его помощью создают рекламные ролики и музыкальные клипы известных групп. Блогеры также пользуются «Премьером»: он позволяет загружать готовый контент на Ютуб или другой видеохостинг без потери качества. Для этого можно выбрать соответствующий шаблон при экспорте.

Интерфейс Adobe Premiere можно настраивать, перемещая, масштабируя и убирая окна
Редактирование в Premiere можно осуществлять практически на каждом этапе создания видеоролика: от вырезания лишних фрагментов и составления последовательности эпизодов до цветокоррекции, работы с аудио, переходами и субтитрами. Если стандартных возможностей недостаточно, приложение совместимо с другими решениями Adobe Creative Cloud и поддерживает пользовательские плагины от сторонних разработчиков.
- Возможность обрабатывать длинные видеоролики.
- Гибкая поддержка горячих клавиш: перемещение, соединение, обрезку и другие действия можно осуществлять с максимальной экономией времени.
- Есть бесплатный ознакомительный период.
- Сложность в освоении
- Высокие требования к ПК: Premiere не запустится на устаревших конфигурациях.
- Совместимость приложения только с актуальной версией Windows.
- Невозможность купить софт бессрочно: доступна только подписка на ограниченный период.
Другие хорошие приложения для обрезания видеороликов
В эту категорию вошли приложения с большим числом возможностей: их можно использовать для добавления переходов, фильтров, выполнения цветокоррекции, конвертации во множество форматов. Редакторы обладают рядом недостатков, из-за которых их место в нашем рейтинге оказалось не таким высоким. Чтобы обрезать видео, программы скачать можно, но будьте готовы столкнуться с описанными слабыми сторонами.

VSDC Free Video Editor
СкачатьВыбирая, чем резать видеофрагменты для семейных архивов и учебных проектов, присмотритесь к приложению VSDC Free Video Editor. ПО имеет бесплатное издание, характерное обширными возможностями: многопоточным монтажом, экспортом в высоком разрешении до 4K, резкой и объединением неограниченного числа клипов. Среди функций заслуживают внимания обработка записей с хромакеем, создание трехмерных диаграмм, поддержка масок (элементов, позволяющих выделить только часть изображения), углубленное управление аудиопотоком.
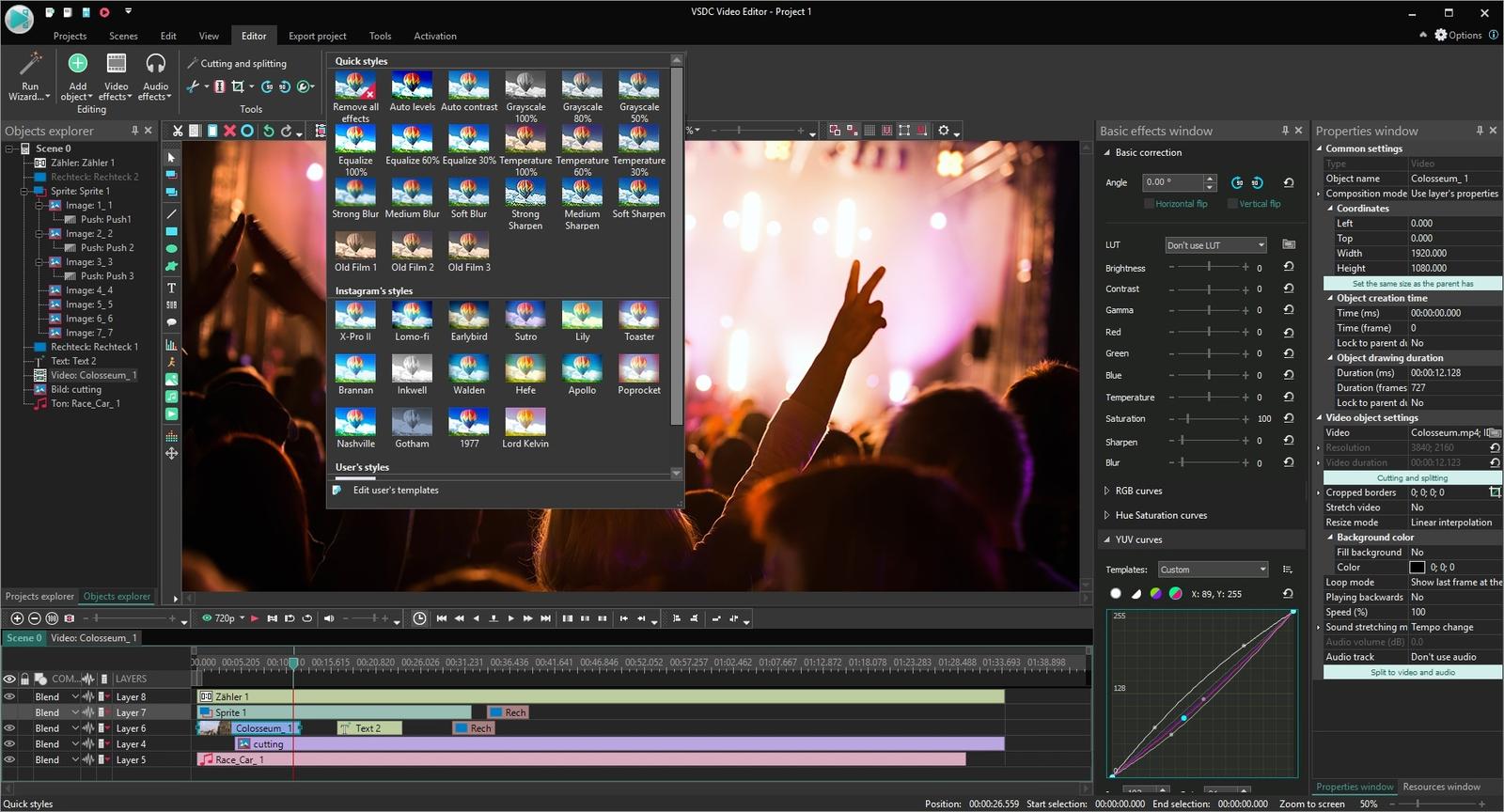
Возможности VSDC сопоставимы с профессиональными видеоредакторами
Несмотря на широкий функционал, VSDC Free Video Editor обладает весьма демократичными требованиями к железу. Софт плавно функционирует на конфигурациях, не предназначенных для монтажа. Есть русскоязычный интерфейс, который облегчит освоение софта.
- Лояльные требования: чтобы порезать видеоролик на части, не нужно обладать мощным компьютером.
- ПО на русском.
- Возможность записывать экран монитора.
- Коллекция предустановленных фильтров.
- Встроена функция записи на DVD-носители.
- В бесплатной версии набор доступных возможностей ограничен.

Wondershare Filmora
СкачатьКроссплатформенное приложение Wondershare Filmora доступно на ПК под управлением Windows (до 7 включительно) и MacOS. Оно направлено на то, чтобы сделать создание сложных видеопроектов предельно удобным и быстрым. С помощью какой программы еще можно автоматически подобрать цветовую палитру для сцены, используя другой футаж в качестве примера? А в пару кликов добавлять спецэффекты, положение которых привязано к реальным объектами на клипе? Filmora делает видеомонтаж простым, ускоряя стандартные действия: удаление зеленого фона, добавление переходов, объединение нескольких роликов в одной сцене.
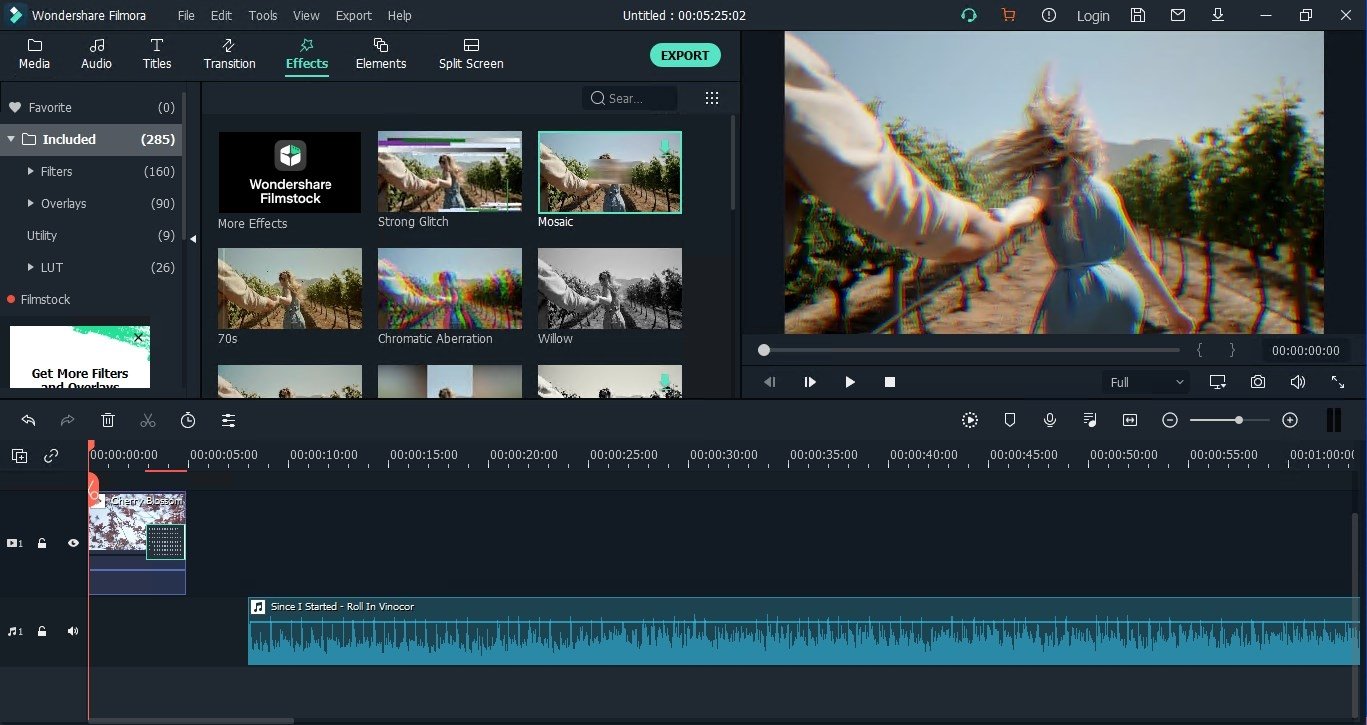
Интерфейс Wondershare Filmora адаптируется под низкие разрешения
Есть у софта и слабые стороны: к примеру, высокая цена бессрочной подписки. Не каждый видеограф-любитель готов отдать 80 долларов за полупрофессиональное ПО, особенно при нынешнем большом разнообразии дешевых и бесплатных аналогов, не сильно уступающих по функционалу.
- Спецэффекты, основанные на захвате движений.
- Адаптация ролика под соотношения сторон всех актуальных соцсетей.
- Изменение скорости видеопотока.
- Видеопереходы с разделением экрана.
- Стоимость лицензионной копии.
- Запускается исключительно на 64-битных ОС.
- Нестабильна на несовременных компьютерах.

Sony Vegas Pro
СкачатьЧрезвычайно популярный среди полупрофессионалов и именитых монтажеров видеоредактор Sony Vegas Pro вмещает инструментарий, достаточный для охвата полного цикла производства медиаконтента. Приложение функционирует с высокими разрешениями, позволяет осуществлять цветокоррекцию в среде HDR, а интерфейс нелинейного монтажа поможет реализовать самые сложные задумки. «Вегас» поставляется с SOUND FORGE Pro – ПО, позволяющим тонко настраивать звуковую дорожку.
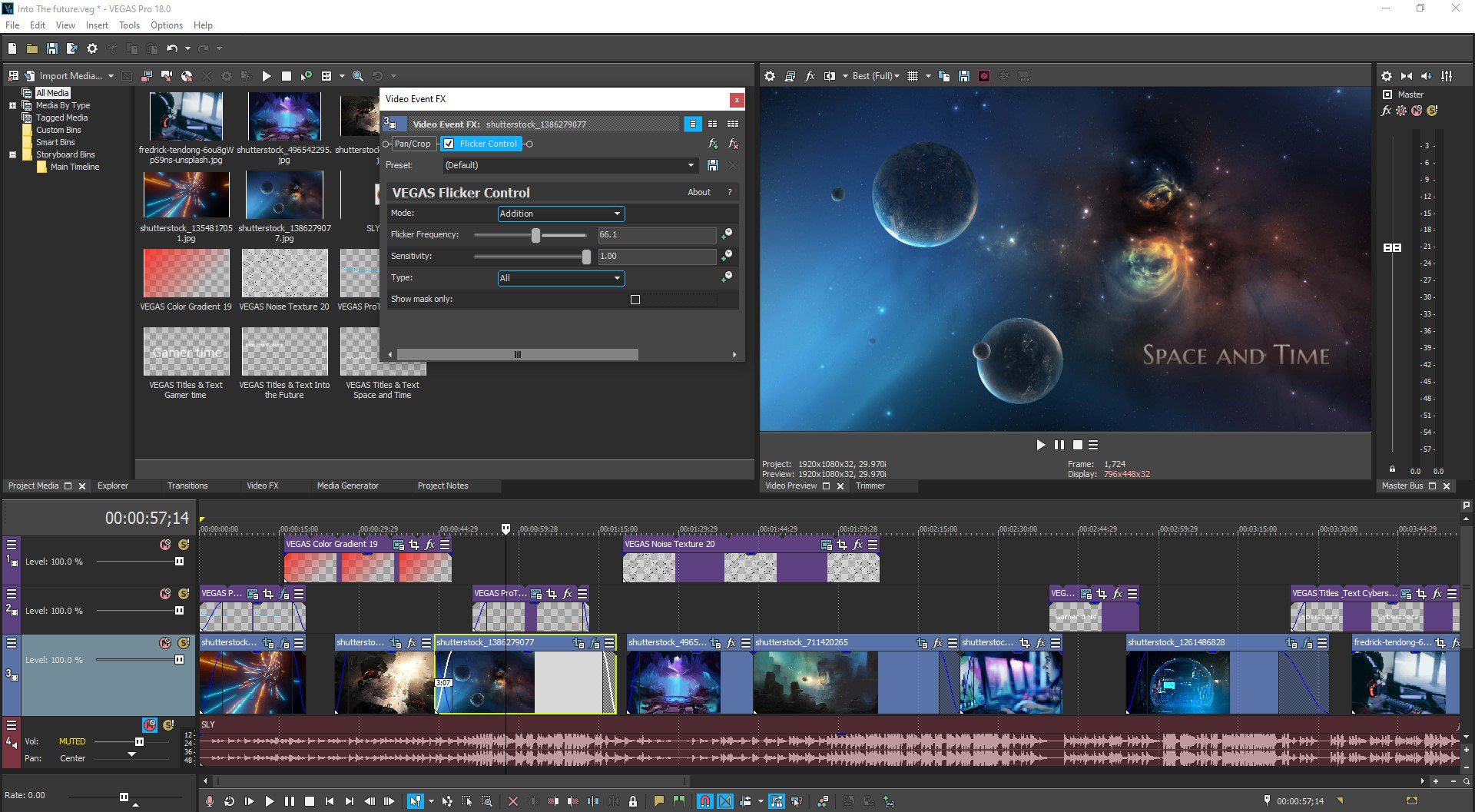
Нелинейный монтаж в Sony Vegas Pro позволяет реализовывать самые смелые задумки
Среди минусов можно выделить высокую стоимость, неподъемную для домашнего пользователя, и частые вылеты на некоторых конфигурациях ПК.
- Поддержка большого формата файлов для вывода, таких как MOV, AVI, MP4 и т.д.
- Быстрые предпросмотр и обработка на современных конфигурациях за счет аппаратного ускорения.
- Углубленная обработка звукового ряда.
- Фильтры, работающие на основе специального искусственного интеллекта.
- Софт не портирован на MacOS.
- Нет версии ПО на русском.
- Высокие требования к компьютеру.
Самые простые бесплатные программы для обрезки видео
Если от видеоредактора действительно требуются исключительно склеивание, нет смысла вкладывать время в изучение софта со сложным интерфейсом. Расскажем о 4 приложениях, загрузить которые можно полностью бесплатно. В ПО нет платных функций, скрываемых разработчиками до последнего: все возможности доступны сразу.

Avidemux
СкачатьБесплатная программа для обрезки видео, портированная на все популярные ОС. С исходным кодом может ознакомиться любой желающий. Возможностей видеоредактора достаточно для объединения нескольких видеофрагментов, удаления лишних эпизодов. Также есть фильтры, которые сделают картинку яркой и насыщенной. Рендер осуществляется в нескольких форматах: можно выбирать из десятков кодеков под аудио- и видеопоток.
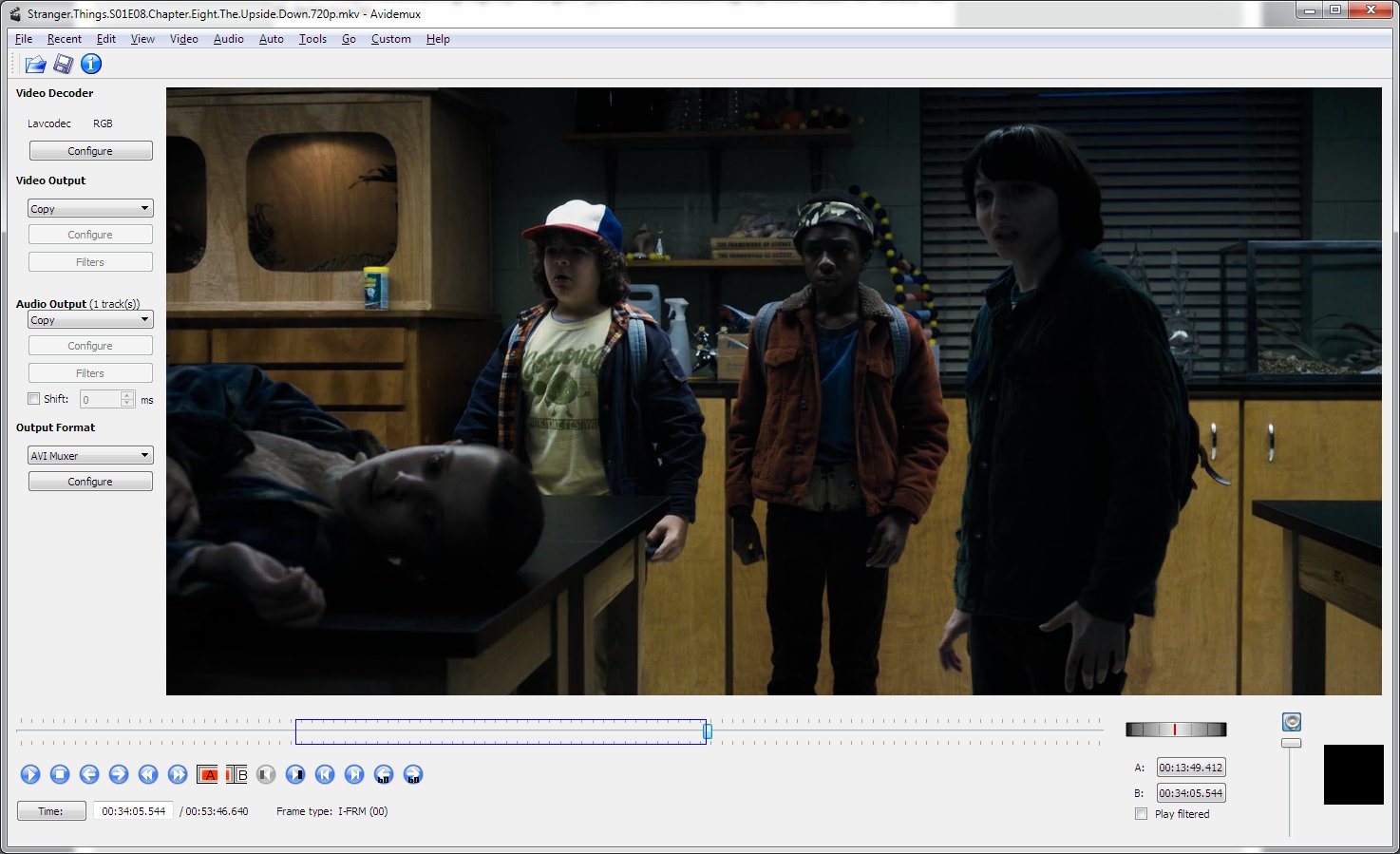
С помощью Avidemux получится стирать эпизоды из середины файла
Приложение поставляется с переводом на несколько языков, есть и русскоязычная версия. Весьма лояльные требования к железу позволят запустить Avidemux на несовременном нетбуке..
- Несмотря на бесплатность приложения, ролики сохраняются без водяного знака.
- Есть вариации софта для Windows, Mac, Linux.
- Исходники в открытом доступе предоставят возможность вносить изменения в ПО (при наличии навыков программирования).
- Неудобное и ненативное расположение элементов интерфейса.

VirtualDub
СкачатьПриложение VirtualDub работает с крупными видеофайлами, занимающими большое пространство на накопителе. Производительность останется на высоком уровне. Софт справится с удалением и объединением фрагментов, но также будет полезен для улучшения картинки: к примеру, данная бесплатная программа для нарезки видео довольно качественно снижает количество шумов.
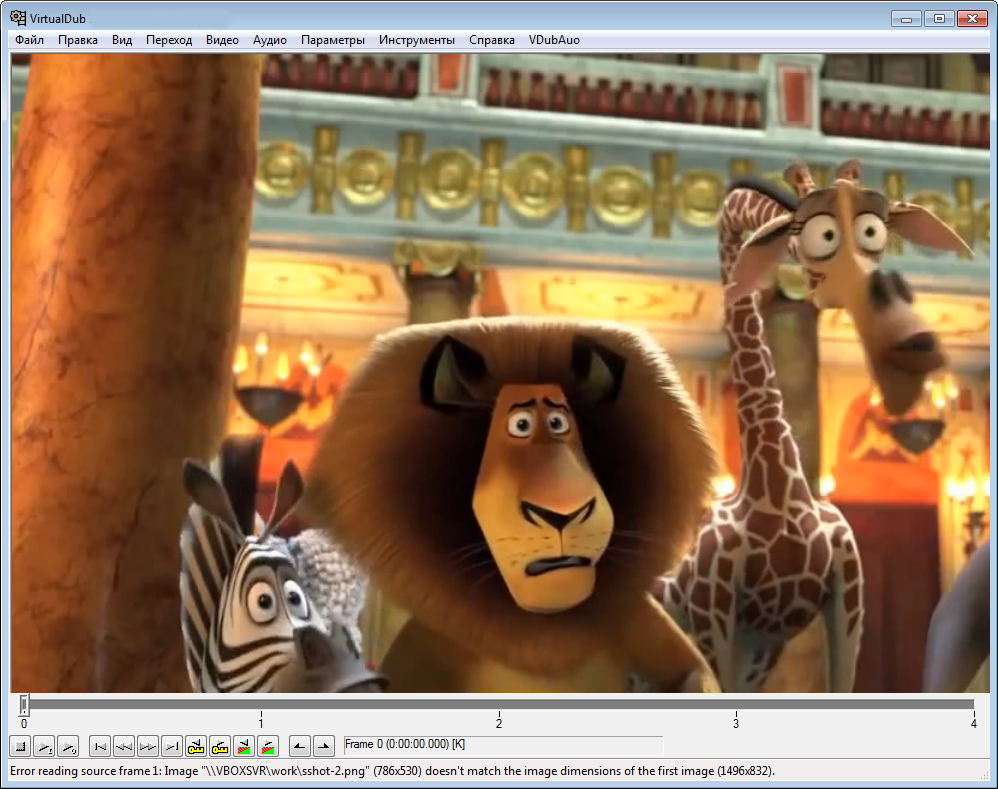
За счет интерфейса VirtualDub можно перепутать со стандартным медиапроигрывателем
ПО поможет накладывать эффекты на изображение: оттенки серого, отражение по вертикали и горизонтали. Позволяется ввести произвольный FPS (частоту кадров в секунду), увеличить степень сжатия, настроить глубину цвета.
- Обрезчик быстро работает на старых системах.
- Присутствует русскоязычная адаптация.
- Приложение можно свободно скачать онлайн.
- Не получится в рамках одного проекта объединять несколько файлов.

Free Video Dub
СкачатьМинималистичный софт Free Video Dub поможет, если нужно удалить несколько фрагментов, добавить на временную линию теги и вывести ролик в одном из нескольких популярных форматов. ПО отличается малым весом дистрибутива и запускается на несовременных Windows (до XP SP3).
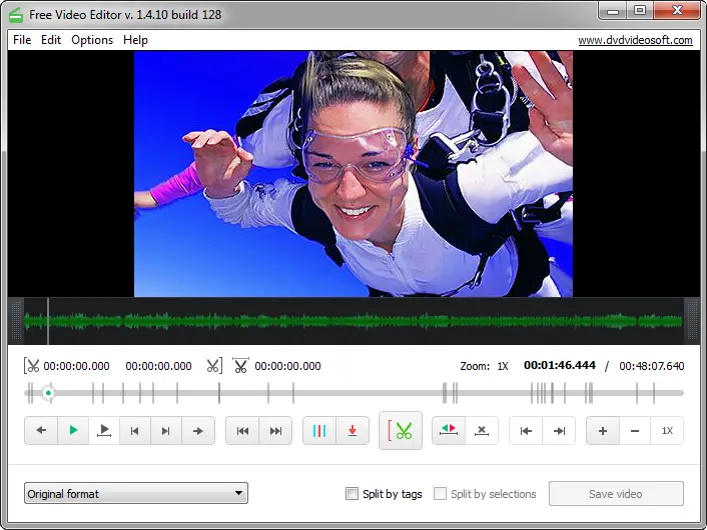
На данный момент приложение переименовано в Free Video Editor
- Возможность сохранения в оригинальном формате без перекодирования.
- Функционирование на неактуальном железе.
- Малое число возможностей.
- Нет перевода на русский язык.
- Невозможна склейка нескольких видеороликов.

Windows Live
СкачатьПростая программа для обрезки видео Windows Live была предустановлена на каждой Windows 7. Сейчас для нее Microsoft больше не выпускает обновлений, и в актуальных ОС софт не найти. Видеоредактор позволял совмещать серию медифайлов в один клип, убирать лишние участки, а также добавлять переходы, фильтры и подходящее звуковое сопровождение.
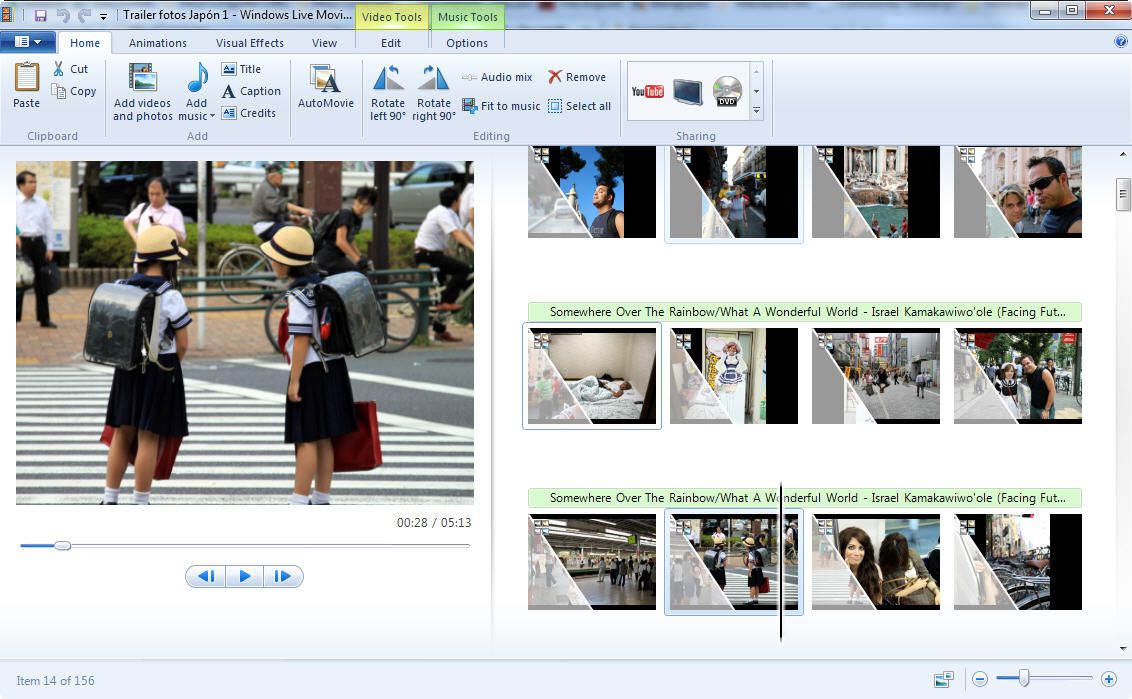
Windows Live может записать готовый ролик на DVD-диск
- Простота освоения.
- Приложение переведено на русский язык.
- Набор возможностей, достаточный для начинающих монтажеров.
- Нельзя выбрать формат вывода видеофайла.
- Отсутствие обновлений. Пользователям Windows 10 приложение уже недоступно.
Какой программой лучше всего резать видео
Каждое из описанных приложений на компьютер имеет конкретную сферу эксплуатации: одни справятся только с удалением лишнего материала и конвертированием, с помощью других можно смонтировать полноценный фильм со сложными спецэффектами. Пользователь сам решает, какой программой обрезать видео – и выбор зависит от целей использования.
Мы посвятили ТОП преимущественно решениям для домашних видеографов. Среди таких редакторов особенно выделяется ВидеоМАСТЕР. Софт позволяет объединять, обрезать ролики, конвертировать их в более 500 форматов. С ПО поставляется коллекция музыки и спецэффектов. Опробовать ВидеоМАСТЕР можно, загрузив дистрибутив с нашего сайта.


