Как наложить звук на видео?




 4.7
Оценок: 20
(Ваша: )
4.7
Оценок: 20
(Ваша: )
Если вы сделали шикарный видеопроект, но внезапно ощутили, что в нём не хватает динамики и атмосферности — скорее всего необходимо добавить музыкальное оформление. Этот приём используют все — от студийных монтажёров до начинающих ютуб-блогеров. Ведь мало кому интересно смотреть видео в «немом» формате или с родным звуком. А для эффектности рекомендуется подбирать звук под тематику и настроение проекта — заводные треки для активных роликов и медленные для задумчивых. Прочитайте эту статью, и вы поймёте, как наложить музыку на видео на компьютере за несколько простых шагов. Вам понадобятся только отснятые клипы и удобное ПО ВидеоМАСТЕР.
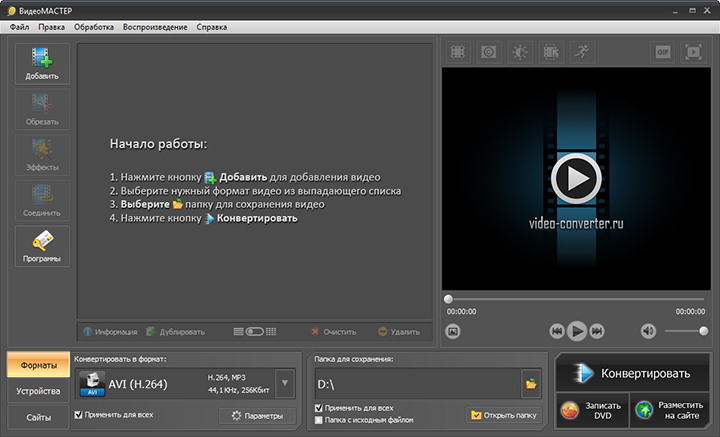
Основное меню ВидеоМАСТЕРА
Шаг 1. Подготовка к работе
Скачайте дистрибутив на свой компьютер. После скачки дважды щёлкните по иконке файла и запустите Мастер Установки. Ознакомьтесь с лицензионным соглашением, проследуйте инструкциям и укажите папку, в которую будет установлена программа для наложения музыки. Не забудьте отметить пункт «Создать ярлык на рабочем столе» — так будет гораздо удобнее найти софт и быстро его запустить.
Шаг 2. Добавление материала
Откройте ВидеоМАСТЕР двойным кликом. Вас встретит главное меню программы с элементами управления и экраном предпросмотра. Выберите блок «Добавить» на левой панели и щёлкните по нужному вам варианту:
- загрузить единичный видеофайл,
- добавить всё содержимое одной папки,
- произвести запись с веб-камеры,
- скачать клип с интернета,
- открыть DVD-диск и работать с его содержимым.
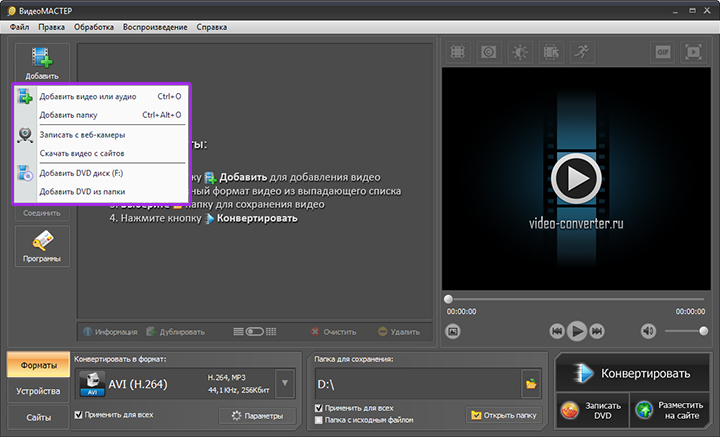
Для начала работы добавьте ролик, на который хотите наложить музыку
Можете не переживать по поводу совместимости форматов — программа абсолютно «всеядна» в отношении всех ходовых видеорасширений.
Шаг 3. Вставить музыку в видео
Настало время вставить музыку в видео. Это делается просто — достаточно выделить загруженный ролик и нажать на строку «Настройки видео». Появится выпадающее меню, в котором нужно навести курсор на строку «Звуковая дорожка» и в открывшемся списке нажать «Наложить звук». Откроется новое окно, где будет предоставлена возможность загрузить аудиофайл с вашего ПК. Выберите «Добавить аудио» и укажите путь к желаемой песне или мелодии. Как и с видеорасширениями, наш конвертер на русском работает практически со всеми известными аудиоформатами, поэтому не волнуйтесь о внезапных случаях несовместимости.
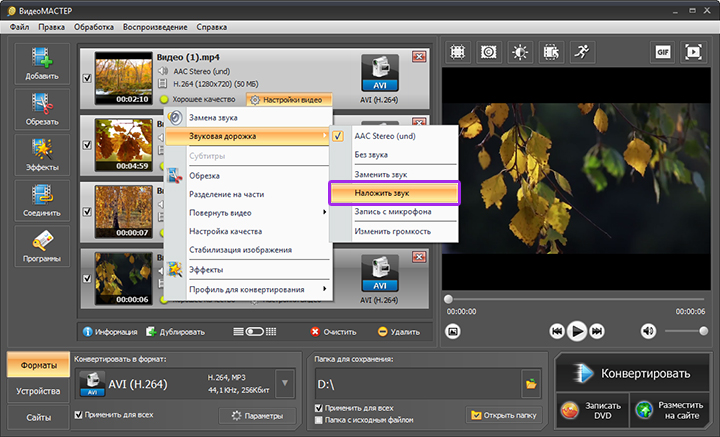
Нажав «Наложить звук», укажите софту расположение искомой песни на компьютере
Есть возможность накладывать несколько дорожек сразу — тогда последующие песни будут воспроизводиться по окончанию предыдущей. Аудиофайл можно сократить, если хотите подобрать разные мелодии под каждый отрезок ролика. Чтобы это сделать — нажмите на кнопку с изображением ножниц и отметьте бегунками ту часть произведения, которую хотите оставить.
Также доступна функция добавления записи своего голоса, если хотите прокомментировать какие-то моменты клипа. Для этого опять откройте «Настройки видео» — «Звуковая дорожка» и нажмите «Запись с микрофона».
Теперь важно правильно настроить громкость. В этом же меню найдите блок «Громкость» с несколькими ползунками. Загруженную мелодию можно делать громче и тише, передвигая бегунок шкалы «Музыка».
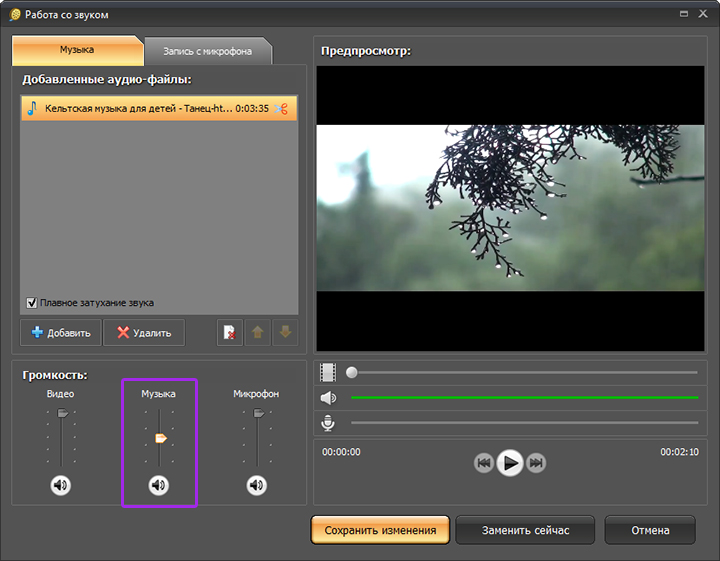
Задайте конечную громкость подставленной музыки
Остаётся только сохранить готовый проект с другим звуком. ВидеоМАСТЕР предоставляет возможность зафиксировать изменения сразу, нажав «Заменить сейчас» в открытом меню. Тогда редактор просто подставит вашу музыку и сконвертирует видеоролик в выбранный формат. Если же вы хотите улучшить картинку видеозаписи, ускорить её или склеить несколько отрывков вместе — нажмите на «Сохранить изменения». ВидеоМАСТЕР зафиксирует сделанные поправки, и можно будет продолжать работу над клипом.
Дополнительные возможности программы
ВидеоМАСТЕР обладает широким функционалом настоящего редактора: с ним вы спокойно смонтируете разные видеофрагменты, наложите на них надписи или текст и разберётесь, как удалить звук из видео.
Для осуществления последнего снова откройте «Настройки видео» — «Звуковая дорожка» и щёлкните по варианту «Без звука». Это поможет избавиться от фона, шума и звуков улицы, которые мешают восприятию видео.
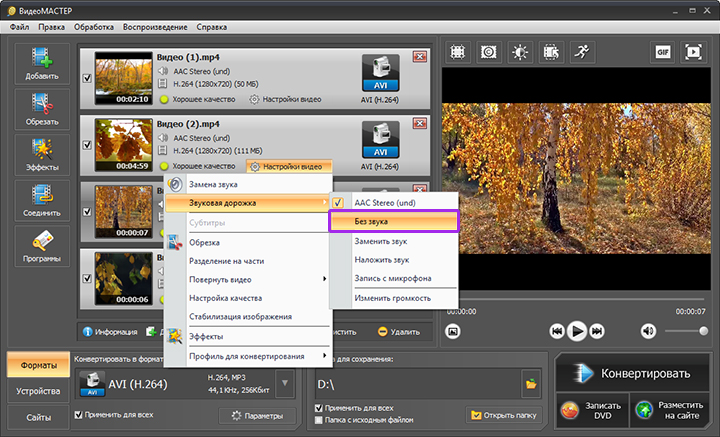
Авторский звук в оригинальном клипе можно приглушить или полностью удалить
Также программа позволяет добавлять различные эффекты для получения интересной картинки: например, стилизацию под негатив или пикселизацию. А в меню «Улучшения» вы можете настроить яркость, контрастность, насыщенность и цветовой тон кадров, а также стабилизировать видеоклип.
Итоговую работу можно сохранить в формате оригинала или переделать в любой из предложенных. Чтобы произвести конвертацию — щёлкните по пункту «Форматы» и подберите подходящий вариант во встроенном каталоге расширений. Хотите посмотреть фильм на другом гаджете или, например, загрузить на какой-то определённый сайт? Советуем обратиться ко вкладкам «Устройства» и «Сайты». В них собраны специальные настройки конвертирования, позволяющие добиться оптимального результата для различных устройств и интернет-ресурсов.
Теперь вы знаете, как легко сделать видео с музыкой, которой изначально в нём не было — всё благодаря программе ВидеоМАСТЕР. Скачайте её прямо сейчас — и в вашем распоряжении всегда будет мощный русский видеоконвертер с функциями настоящего редактора, сохраняющий видео без водяного знака.
Популярные вопросы:
Чтобы добавить несколько новых аудиодорожек, откройте меню «Работа со звуком» и пункт «Музыка». Добавьте новую мелодию, отключив громкость оригинального аудио. Затем сохраните получившееся видео, и откройте его в программе ещё раз. Снова совершите те же действия, но на этот раз оставьте звук видео включённым — тогда две новых дорожки наложатся друг на друга.
Достаточно загрузить ролик в ВидеоМАСТЕР и в графе «Форматы» выбрать MP3, WAV или любое другое аудиорасширение. Пошаговую инструкцию можно найти тут.






