Как редактировать видео




 3.8
Оценок: 22
(Ваша: )
3.8
Оценок: 22
(Ваша: )
Программа ВидеоМАСТЕР - это универсальный конвертер видео в любые форматы, а еще - удобный инструмент для редактирования видео фрагментов. Продукт позволяет решать практические задачи, часто возникающих перед пользователями.
Наверное, многие из вас на практике часто сталкивались с необходимостью кадрировать видео или улучшить качество видео изображения. Однако мы не всегда имеем возможность приобретать для этих целей дорогие видео редакторы. Решить подобные задачи нам поможет программа ВидеоМАСТЕР!
Итак, для того, чтобы редактировать видео, нужно выполнить несколько несложных шагов. Ознакомиться с ними вы можете ниже.
Шаг 1. Устанавливаем конвертер ВидеоМАСТЕР
Перед тем, как приступить к работе, мы должны скачать видео конвертер ВидеоМАСТЕР и установить его на своем компьютере. Дистрибутив программы имеет небольшой размер (56 MB), и процедура скачивания не отнимет у вас много времени. После окончания загрузки запустите файл VideoMASTER.exe, чтобы установить программу. Для более удобной и комфортной работы, создайте ярлык программы на рабочем столе, чтобы вы всегда имели легкий доступ к программе. Далее запустите ВидеоМАСТЕР, кликнув два раза по его значку левой кнопкой мыши.
Шаг 2. Добавляем видео ролики в программу
Для загрузки видео нажмите кнопку Добавить на левой боковой панели. Продукт позволяет загружать как отдельные файлы, так и целые папки. После добавления роликов отметьте галочками те видео ролики, которые нужно отредактировать.
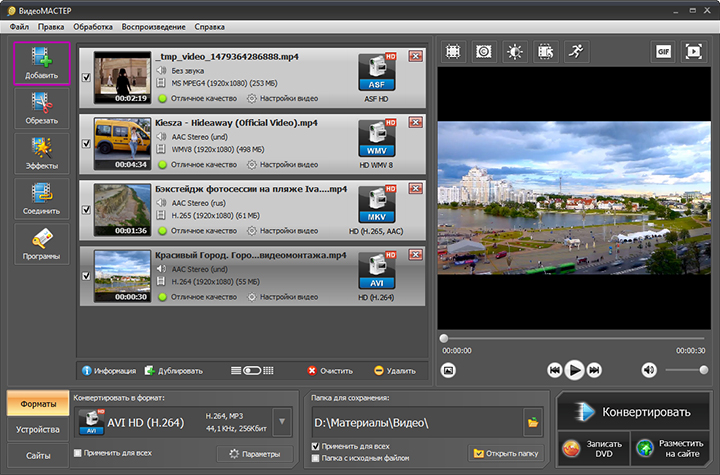
Добавьте видео в программу
Шаг 3. Устанавливаем настройки конвертации
При совершении манипуляций с видео (кадрирование, применение эффектов и т.д.), ролик будет конвертирован. Поэтому нужно заранее установить все необходимые настройки записываемого файла. В частности, необходимо выбрать формат видео, а при необходимости прописать детальные настройки конвертируемого ролика. Для этого откройте раздел меню Конвертировать для и выберите формат файла, конкретное устройство или сайт, для которого записывается видео.
Продукт содержит более 320 готовых пресетов видео, и вам не придется задумываться, какие настройки конвертации выбрать в том или ином случае. Более детальные настройки можно откорректировать в разделе Параметры. Например, вы можете изменить тип кодека, размер и частоту кадров, битрейт и т.д.
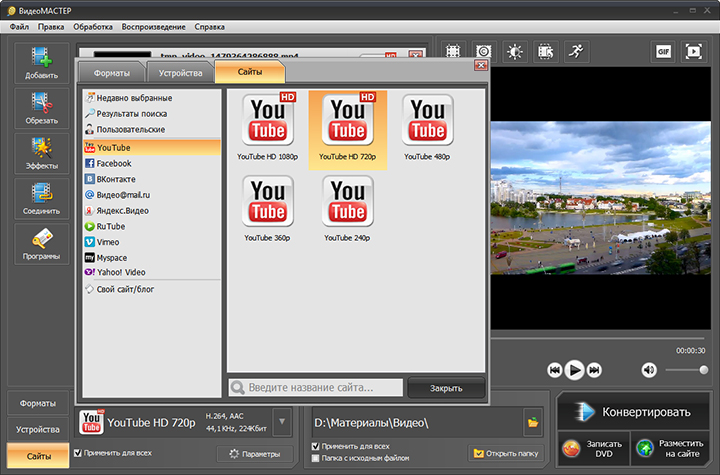
Установите формат, в котором будут сохранены файлы
Шаг 4. Редактируем видео
Теперь мы переходим к наиболее важной части нашей работы. Как редактировать видео с помощью программы ВидеоМАСТЕР? Все зависит от поставленных целей. Продукт открывает следующие возможности перед пользователями:
1. Улучшение качества видео изображения. К сожалению, далеко не все видео файлы обладают надлежащим качеством для просмотра или размещения на сайте. Для того, чтобы сделать их просмотр комфортным, можно улучшить качество ролика с помощью редактора ВидеоМАСТЕР.
Для этого откройте модуль редактирования видео (кнопки над видео плеером) и выберите раздел Улучшения. Меняя расположение бегунков на левой боковой панели, вы можете откорректировать настройки яркости, контраста, насыщенности и цветового тона, а также производить комплексное улучшение видео изображения. После настройки улучшений нажмите клавишу Применить.
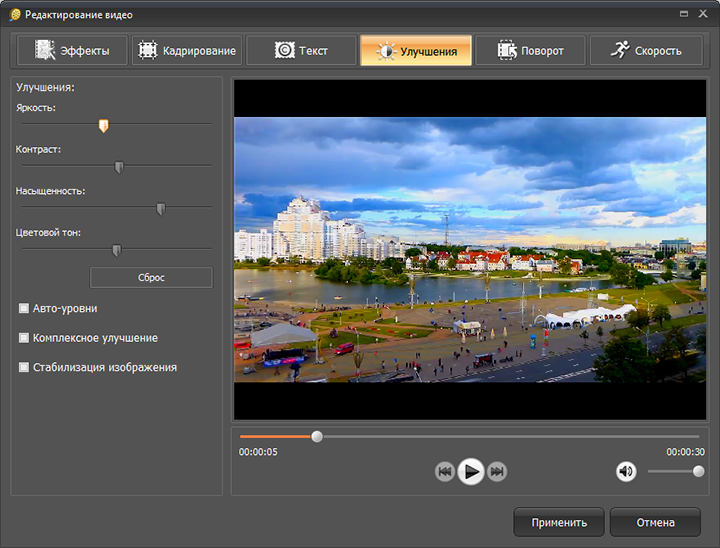
Улучшайте качество: изменяйте яркость, контраст и другие параметры
2. Кадрирование видео. Эта операция выполняется в тех случаях, когда необходимо выделить или наоборот обрезать определенную часть кадра, а также изменить размеры видео. В модуле редактирования видео, выберите раздел Кадрирование. С помощью мышки выделите ту часть изображения, которую необходимо кадрировать. Кроме этого, вы можете задавать положение кадрируемой области с помощью соответствующих опций на левой панели инструментов. По окончании кадрирования нажмите Применить.
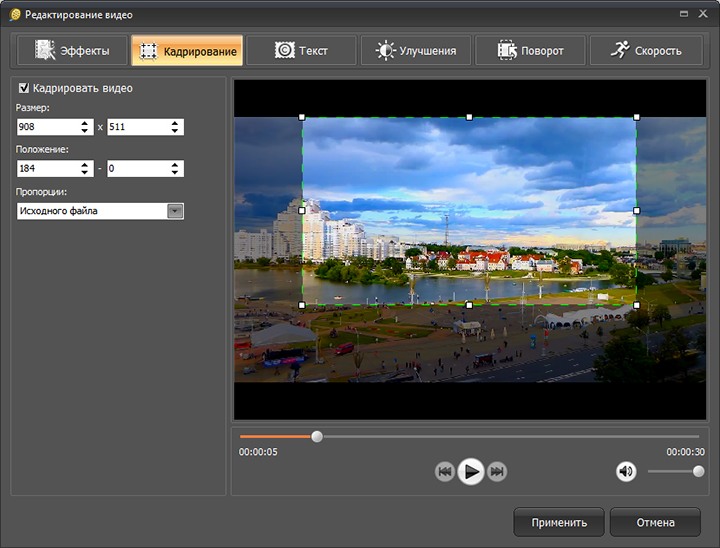
При необходимости отрезайте лишнее и меняйте крупность плана
3. Добавление надписей и изображений. С помощью программы ВидеоМАСТЕР к видео можно добавить субтитры, оригинальные заголовки и даже графические изображения. Для этого в модуле редактирования откройте вкладку Текст.
Слева от плеера вы увидите две кнопки Добавить текст и Добавить изображение, используя которые вы сможете накладывать надписи и картинки на ваше видео. Далее нажмите Применить.
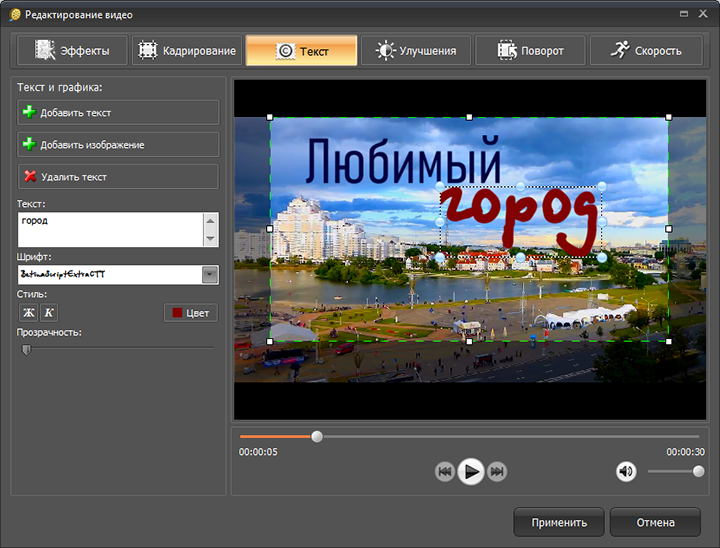
Добавляйте поверх видео надписи и изображения
4. Эффекты. Редактор ВидеоМАСТЕР оснащен богатой коллекцией специальных фильтров для обработки видео, применяя которые можно эффектно преобразить любой фильм или клип. В модуле редактирования откройте вкладку Эффекты и выберите нужный фильтр. В плеере вы может предварительно просмотреть тот или иной эффект, а также подобрать наиболее оригинальные сочетания фильтров. Выбрав те или иные эффекты, нажмите кнопку Применить.
В программе представлены самые популярные эффекты для видео. Здесь вы найдете фильтры для состаривания видеоряда, затемнения и осветления, добавления цветного шума или создания эффекта спрея. Также вы легко можете превратить видеоряд в негатив, гравюру или применить к нему интересный эффект «Аватар». Используйте фильтры по отдельности или активируйте сразу несколько, чтобы создать действительно уникальный эффект.
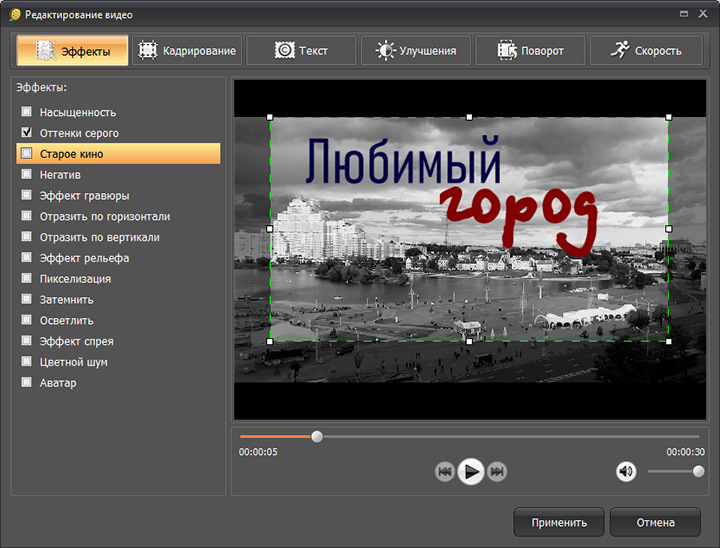
Изменяйте видеоряд полностью с помощью эффектов
Шаг 5. Конвертируем видео
После того, как вы отредактировали видеофайл, необходимо его конвертировать. Для этого нажмите кнопку конвертации, которая расположена в правом нижнем углу программы. Скорость конвертации зависит от объема видео ролика и от выбранных настроек кодирования. После окончания процесса программа предложит вам открыть папку с роликом или же сразу запустить преобразованный видео файл.


