Как быстро отправить видео по почте




 5.0
Оценок: 8
(Ваша: )
5.0
Оценок: 8
(Ваша: )
Необходимо отправить большой файл по электронной почте? Это может потребоваться для пересылки видео поздравления, рабочего отчета, презентации или интересного ролика из интернета. Длинные клипы передаются по сети продолжительное время, а также их часто нельзя прикрепить к письму с помощью встроенных средств электронной почты. Вы можете загрузить ролик в облачное хранилище и отправить ссылку, сжать видеофайл с помощью программы ВидеоМАСТЕР или поместить документы в архив. В нашей статье мы привели самые ходовые способы, как отправить большое видео.
Отправление при помощи штатных средств веб-версий
Платформы для отправки писем устанавливают ограничение на размер файлов, которые можно прикрепить к сообщению. Например, Gmail позволит переслать только документы, которые весят не более 25 Мб. Если вложение превышает установленный размер, то видео будет автоматически загружено на Google Диск. В письмо будет добавлена ссылка на файл для скачки.
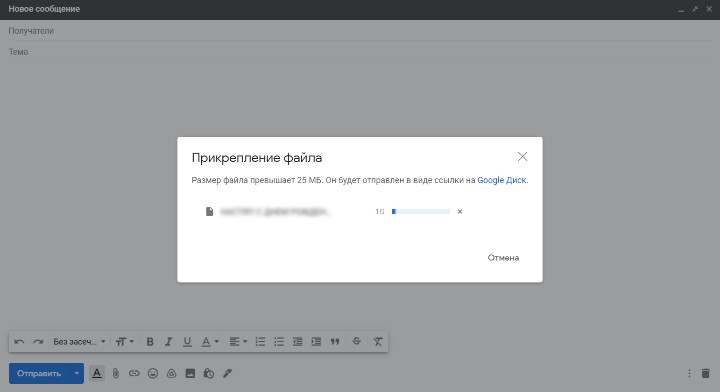
Дождитесь завершения загрузки видеоролика
Вы также можете загрузить документы в облачное хранилище самостоятельно. Для этого выберите удобный сервис: Яндекс.Диск, OneDrive, Dropbox и другие. Последний предлагает специальное расширение для Gmail, позволяющее быстро открыть доступ к документу и поместить ссылку в письмо. На диске Dropbox можно бесплатно хранить до 2 Гб. Для расширения объема потребуется приобрести платный пакет. Их стоимость начинается от 11.99 долларов в месяц.
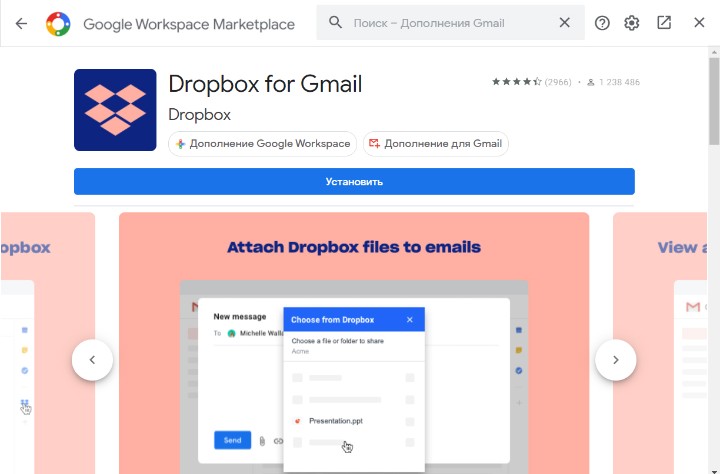
Для добавления расширения в окне Gmail кликните на кнопку «Установить дополнение»
Отправление видео с помощью Gmail
Теперь, когда видеоролик сжат до оптимального размера, встает вопрос, как отправить видео по почте другому человеку. Для этого мы будем использовать хостинг Gmail. Это популярный почтовый сервис, который позволяет вкладывать в сообщения разные типы медиафайлов.
1. Откройте почту Gmail или создайте новый аккаунт. Если вы уже имеете почтовый адрес, перейдите по адресу gmail.com. В ином случае пройдите регистрацию.
2. Создайте новое сообщение. Нажмите кнопку «Написать» в левом углу под логотипом сайта. Внизу браузера откроется окно для сообщения. Чтобы растянуть его, нажмите иконку стрелки в его верхнем углу.
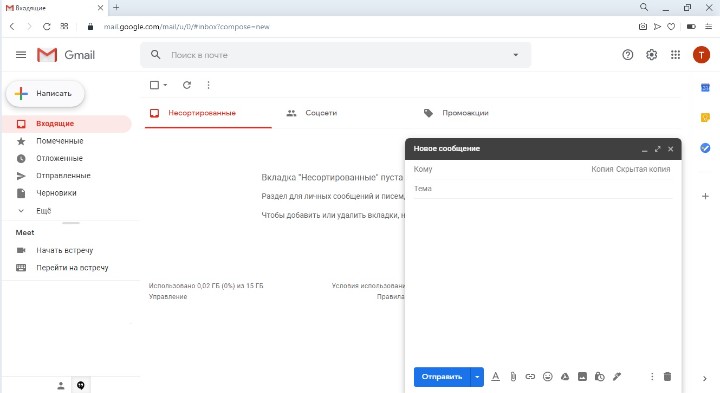
Введите адресата и тему письма
3. Введите текст и прикрепите файл. Укажите необходимые контакты и напишите сообщение. В нижней панели найдите иконку с изображением скрепки. Она позволяет прикреплять к письму разные типы вложений. Нажмите кнопку, найдите на компьютере нужный клип и нажмите «Открыть».
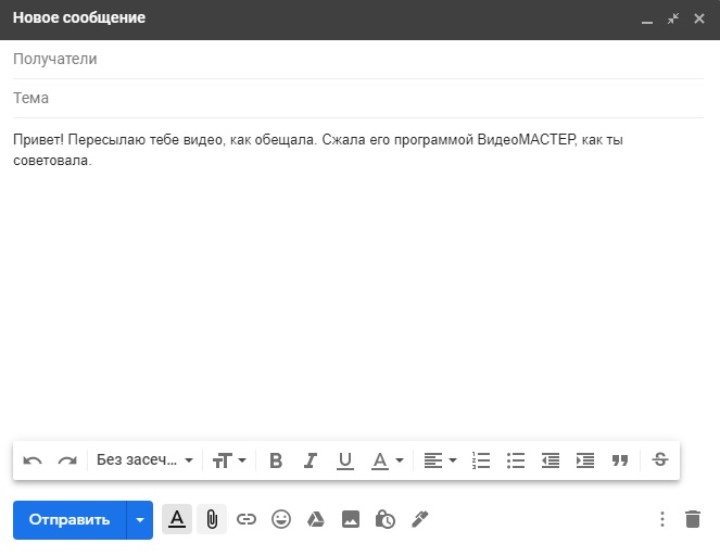
Благодаря сжатию файл быстро загрузится в письмо
4. Прикрепите еще файлы, если нужно. Когда видео подгрузится, оно отобразится внизу письма. После этого кнопка вложения слегка изменится. Это означает, что вы можете прикрепить еще несколько медиафайлов.
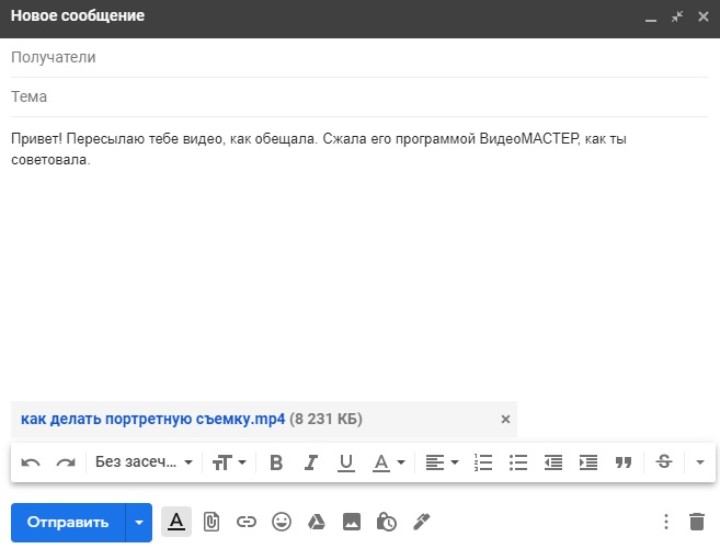
В одном письме можно отправить файлов на 25 МБ
5. Отправьте письмо. Чтобы переслать ролик, осталось нажать кнопку «Отправить».
Отправление, если видео большое
Если вы хотите отправить большой видеофайл без ссылки или загрузки документа в облачное хранилище, вы можете предварительно сжать материал или поместить его в архив. Таким образом размер документа будет уменьшен, и вы сможете прикрепить его к письму в качестве вложения.
Уменьшение видеофайла при помощи ВидеоМАСТЕРА
ВидеоМАСТЕР – это удобный в использовании видеоконвертер на русском языке. С его помощью можно значительно снизить размер длинного видео так, чтобы его было удобно передаапть по интернету. Также он позволяет перенести файлы на диск и подготовить их для загрузки на сайт или блог.
Шаг 1. Установите софт
Скачайте с сайта бесплатный дистрибутив программы. Откройте папку «Загрузки» на компьютере и запустите файл VideoMaster.exe, дважды кликнув по нему мышкой. Выполните процесс, следуя подсказкам инсталлятора.
Шаг 2. Загрузите файл
Запустите ВидеоМАСТЕР и щелкните по кнопке «Добавить» в левой боковой колонке. Программа позволяет подгружать файлы несколькими способами: с жесткого диска, с DVD или из интернета. Нажмите «Добавить видео или аудио», чтобы загрузить ролик с ПК, либо выберите подходящий вариант.
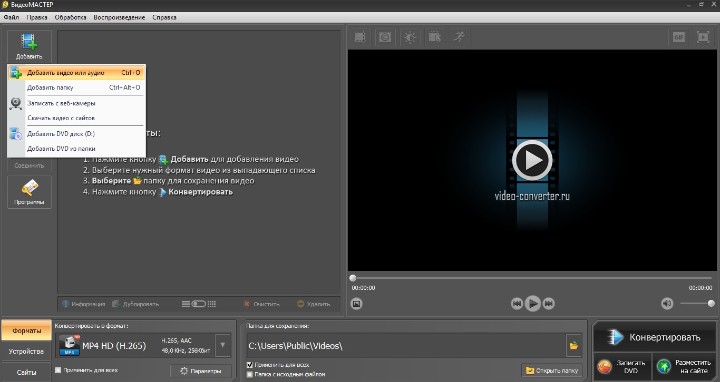
Основное окно ВидеоМАСТЕРА
Шаг 3. Выберите формат
Чтобы уменьшить видеоролик без потери качества, нужно подобрать видеоформат с оптимальными параметрами сжатия. Щелкните по кнопке «Форматы» в левом нижнем углу программы, чтобы раскрыть список вариантов. Дополнительно вы можете вручную выбрать кодек и качество изображения: HD или стандартное.
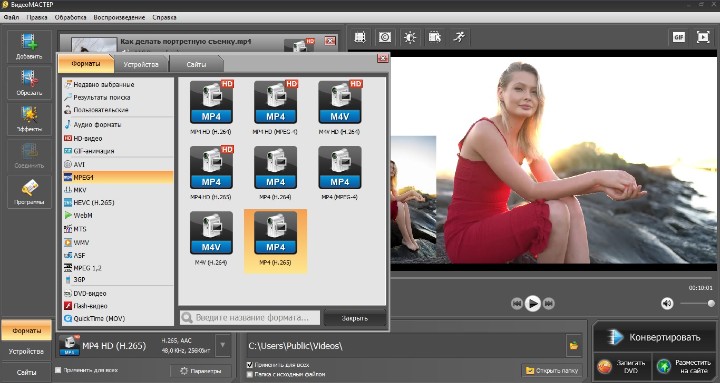
В коллекции программы находится около 500 различных пресетов
Если требуется сжать фильм по максимуму, выберите формат flash. Однако качество изображения значительно упадет. Оптимальным способом сжатия для пересылки видеофайлов считается MP4. Также вы можете подбирать подходящий вариант путем перебора, выбирая формат и отслеживая в списке, как изменяется размер.
Шаг 4. Измените настройки
Вы можете дополнительно сжать видеофайл, щелкнув кнопку «Параметры» под списком форматов. Здесь можно отрегулировать размер клипа, уменьшив разрешение кадра и подобрав оптимальный битрейт и частоту.
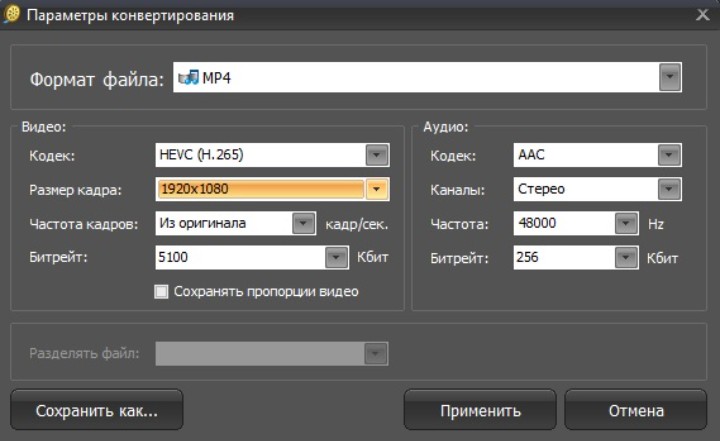
Ручная настройка рекомендуется только продвинутым пользователям
Шаг 5. Отредактируйте файл (по желанию)
В ВидеоМАСТЕРе есть редактор, который позволяет изменить видеоклип перед отправкой по почте. Чтобы получить доступ к его функциям, нажмите «Обработка» в верхнем меню. Здесь можно заменить звуковую дорожку, озвучить клип, осветлить или затемнить изображение, стабилизировать трясущиеся кадры, обрезать ролик или разбить на эпизоды. Также вы можете встроить субтитры, добавить водяной знак и наложить логотип, чтобы защитить видеофайл от копирования или кражи.
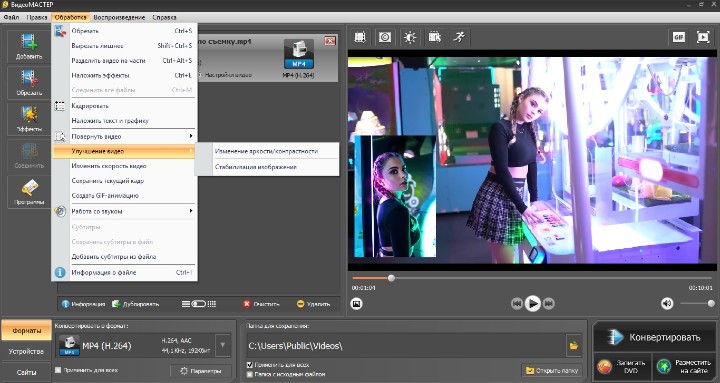
В программе есть автоматическое улучшение картинки и стабилизация
Шаг 6. Запустите сжатие
Кликните кнопку «Конвертировать» в правом нижнем углу приложения. По умолчанию видеоклипы сохраняются в папку «Видео». Изменить директорию можно в поле «Папка для сохранения» рядом с кнопкой «Конвертировать». Процесс сжатия займет несколько минут – это зависит от размера оригинального файла.
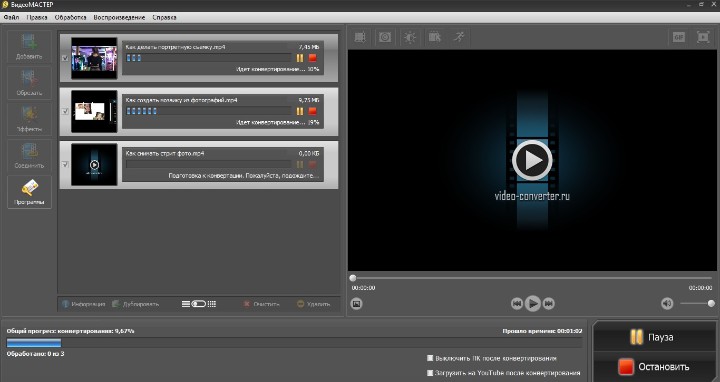
Вы можете следить за процессом конвертации
Создание архива в 7-Zip
Для архивирования файлов воспользуйтесь бесплатной программой 7-Zip. С ее помощью вы сможете сжать файлы популярных форматов, разбить архив на разделы и установить пароль на открытие сжатой папки.
Чтобы поместить ролики в архив, необходимо установить приложение на компьютер. Затем перейдите в папку с нужными файлами и выделите их с помощью курсора. Кликните правой кнопкой мыши и в списке выберите пункт «7-Zip». Далее вы можете выбрать действие «Добавить к архиву» или «Сжать и отправить по e-mail».
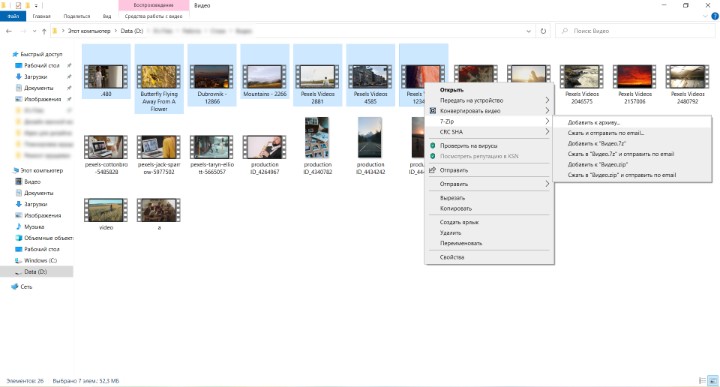
Контекстное меню для добавления файлов в архив
Вы сможете указать папку для сохранения и настроить параметры сжатия. Также можно ввести пароль для шифрования и разбить архив на тома.
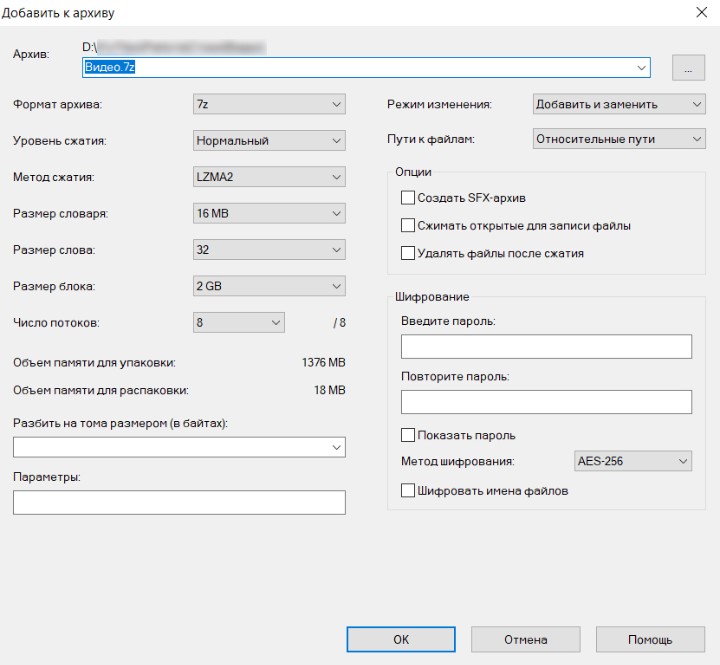
Интерфейс 7-Zip
Вывод
Итак, мы рассмотрели, как отправить видео по электронной почте и не потратить на это много времени и трафика. Сжатие и конвертирование полезно не только для того, чтобы передать видеоролики по почте. Файл с меньшим размером можно загрузить в ВК или отправить по ватсап значительно быстрее, чем полное видео.
ВидеоМАСТЕР позволяет уменьшить размер видеофайлов любой длительности без ущерба для его качества. Дополнительно вы можете отредактировать ролик, не устанавливая на компьютер сторонний софт. Хотите создать качественное видео, но нет желания осваивать сложный софт? Скачайте бесплатно программу ВидеоМАСТЕР и лично убедитесь в ее простоте и удобстве.






