Программа для стабилизации видео




 4.2
Оценок: 13
(Ваша: )
4.2
Оценок: 13
(Ваша: )
Сняли материал, но остались недовольны его качеством? Видео трясется и скачет по экрану, затрудняя тем самым просмотр? Не спешите удалять отснятый материал! Вместо этого обзаведитесь на ПК конвертером видео, который поможет исправить все досадные недочёты. ВидеоМАСТЕР — это программа для стабилизации видео, способная спасти проделанную ранее работу. Сейчас вы узнаете, как в ней работать, как выполнять стабилизацию деформации роликов, а также улучшать их качество.
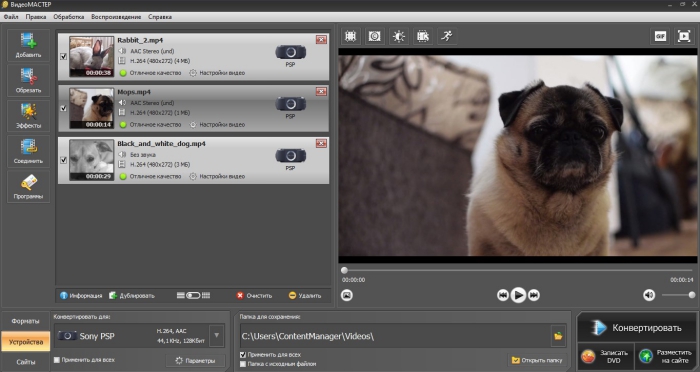
Основное меню программы: добавляем видео для обработки в проект
Стабилизация видео — это просто!
Что такое стабилизация видео? Это полезная функция, встроенная в ВидеоМАСТЕР, с помощью которой вам удастся превратить любительское видео в полноценный профессиональный видеоролик. Стабилизация избавит снятый материал от нежелательных «тряски» и «скачков», которые особенно четко видны в тех случаях, если видео записывалось «на ходу» или на фотоаппарат без стедикама.
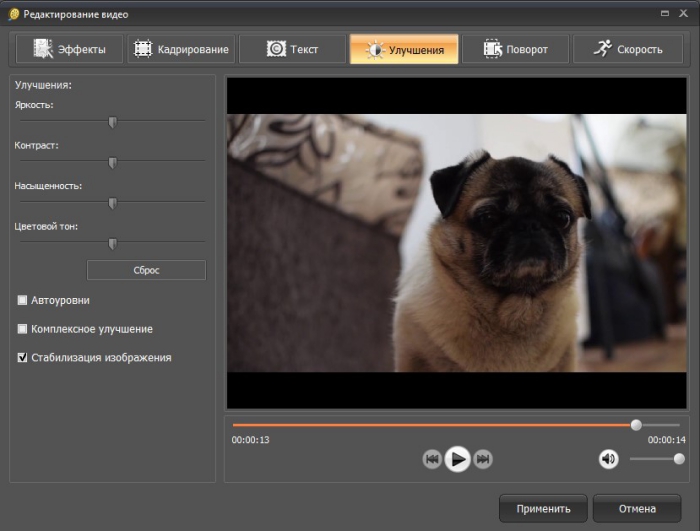
Редактирование видео: стабилизация изображения и дополнительные улучшения
Как стабилизировать видео
Из этой статьи вы узнаете, как стабилизировать видео без потери качества в домашних условиях — просто следуйте нашей пошаговой инструкции!
Шаг 1. Установите ВидеоМАСТЕР
Скачайте с сайта дистрибутив программы для Windows и запустите установку. Внимательно следуйте подсказкам на экране, чтобы быстро завершить процесс. Не забудьте создать ярлык на рабочем столе, чтобы приложение всегда было под рукой.
Шаг 2. Добавьте видео
Откройте программу и кликните по кнопке «Добавить» на левой панели. В выпадающем меню выберите подходящий вариант:
- Загрузка одиночного видео
- Загрузка целой папки
- Съёмка с веб-камеры
- Скачивание с сайта
- Риппинг с DVD-диска
При загрузке одиночного файла укажите путь до него и нажмите «Открыть». Ролик появится в программе вместе с информацией о кодеке, разрешении и весе.
Шаг 3. Произведите стабилизацию
Включить функцию стабилизации можно при переходе во вкладку «Эффекты» > «Улучшения». Поставьте галочку около опции «Стабилизация изображения», и программа автоматически произведёт её. Просмотрите предварительный результат в плеере программы, а после сохраните проект на ПК. Вы заметите, что видео стало намного плавнее и качественнее, чем было при его просмотре до обработки.
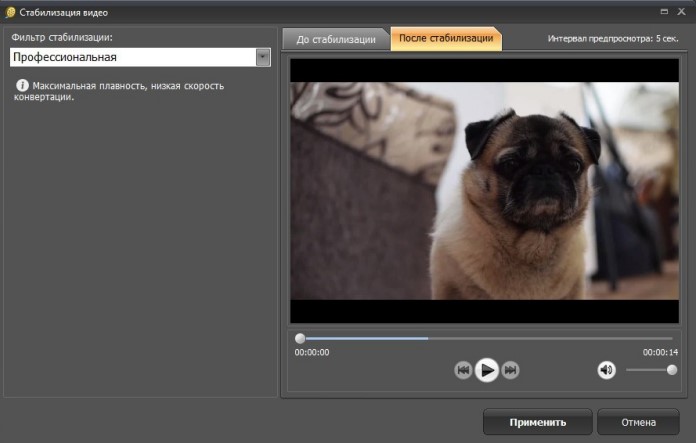
Присутствует несколько пресетов для разных видов стабилизации
Шаг 4. Дополнительные улучшения
Программа для стабилизации видео предлагает воспользоваться и другими функциями, которые помогут усовершенствовать исходный материал. Например, с ней вы можете найти ответы на вопросы: как замедлить видео, как улучшить картинку, дополнить ее интересными эффектами, сделать стилизацию под старый фильм, добавить цифровой шум, осветлить видео изображение и прочие.
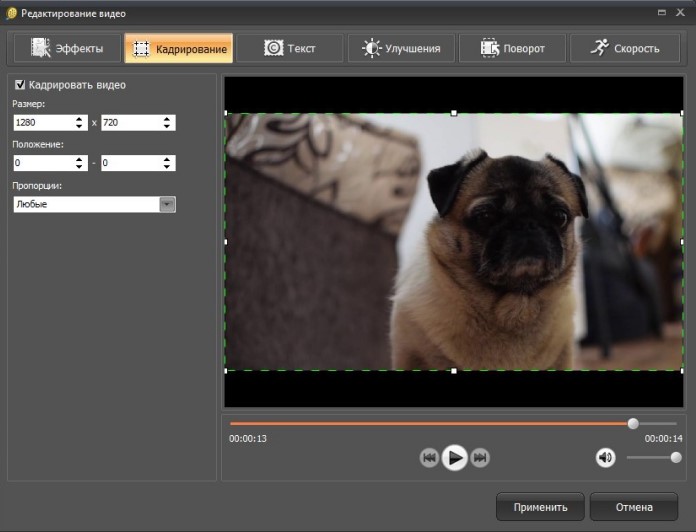
Кадрируйте видео: самостоятельно настройте размер и пропорции
Также изображение можно кадрировать, повернуть и добавить поверх него текст. Все внесенные правки сразу же отобразятся в показе. С помощью опции «Обрезка» вы сможете удалить из видео все лишнее, а через «Разделение на части» превратить один ролик в несколько отдельных.
Шаг 5. Сохраните видео в любом формате
Программа поддерживает несколько десятков различных видео кодеков. При необходимости вы можете создать ролик не только для просмотра на ноутбуке, но и для телефона, плеера, планшета и других устройств. В приложении вас ждут более 350 наименований готовых настроек для различных моделей устройств. Сохраняйте отредактированные файлы в любом удобном формате! Также в программе можно создать видео для последующей загрузки его на YouTube, ВКонтакте, Vimeo и пр. Щелкните по нужной иконке, и софт сохранит проект со всеми настройками!
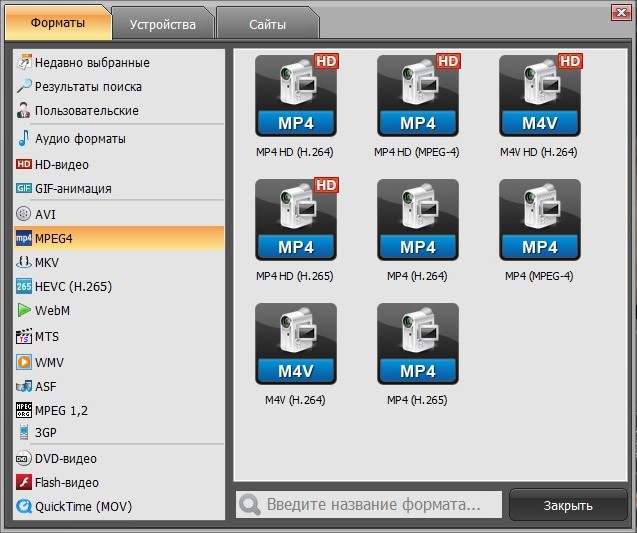
Сохраните отредактированное видео в любом удобном формате
Кому предназначен софт?
Программа для стабилизации видео — это настоящий подарок для тех, кто решил заняться качественной видеосъемкой, но пока что не располагает всем необходимым оборудованием для этого. Приложение придется по душе и профессионалам, которые обнаружили в отснятом материале досадные ошибки и неточности. Скачайте ВидеоМАСТЕР бесплатно на свой ПК и вам не придется переснимать один и тот же материал много раз. Уберите дрожание камеры и исправьте все дефекты за пару щелчков мыши, а потом насладитесь просмотром!






