Как удалить звук из видео




 4.6
Оценок: 10
(Ваша: )
4.6
Оценок: 10
(Ваша: )
Далеко не всегда видео нужно в том виде, в котором мы его закачиваем или снимаем, а иногда вовсе нужно удалить звук из видео и получить совершенно новый видеоматериал. Здесь возникает вопрос – можно ли сделать это быстро и качественно, не испортив видео? Это сделать довольно просто с помощью универсальной программы «ВидеоМАСТЕР». Софт прост в использовании. Разработчики сделали программу, в которой с легкостью разберется не только продвинутый юзер.
Содержание:
Снять видео без звука просто, как дважды два. В «ВидеоМАСТЕРЕ» ненужное аудио убирается за несколько простых шагов:
Шаг 1. Скачиваем программу «ВидеоМАСТЕР»
Чтобы изъять звук из видео, нужно скачать видео конвертер «ВидеоМАСТЕР», а затем, выполнив инструкцию, установить на ПК. Как правило, загрузка не занимает много времени, так как размер софта всего 56 MB. Установка осуществляется запуском файла VideoMASTER.exe. Сразу после установки можно по достоинству оценить русскоязычный наглядный интерфейс, огромную библиотеку различных спецэффектов и подробных справочных материалов, которые помогут комфортно и легко освоить основные функции программы.
Шаг 2. Добавьте видео
Чтобы попробовать программу в работе, загрузите в софт файлы. Нажмите для этого на «Добавить». Кнопка расположена в верхнем углу программы, слева. Брать в работу видеоматериалы вы можете по одному или целыми папками. Также пользователям доступно добавление целых DVD дисков или их частей.
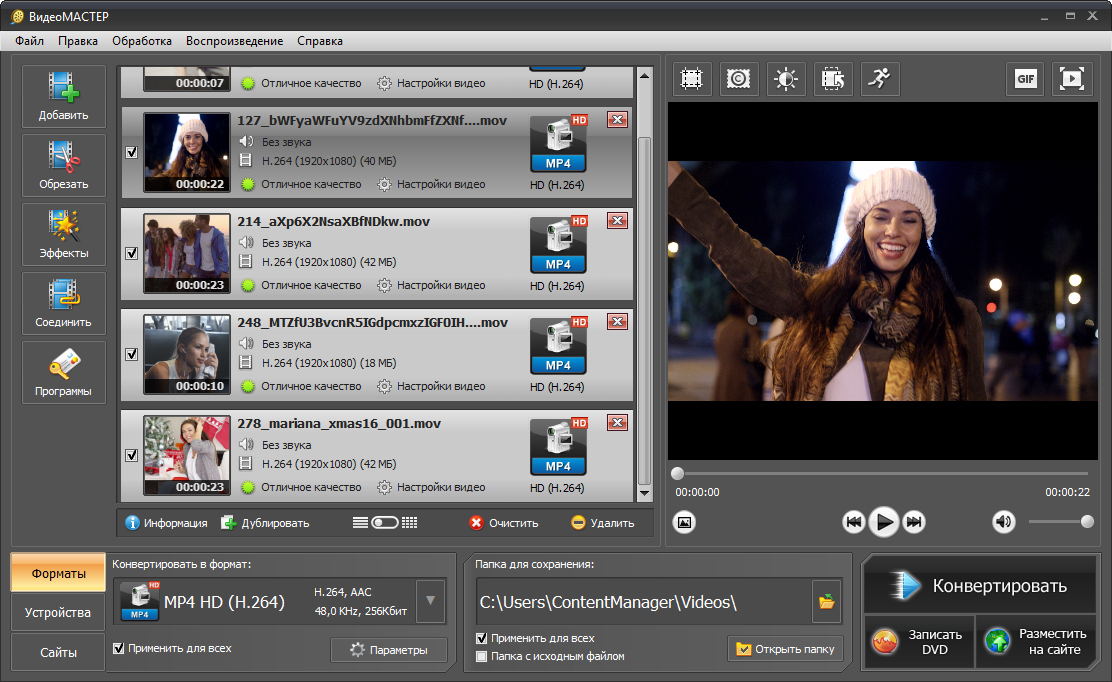
Добавьте ролики
Кликнув «Информация», можно посмотреть данные о видео, из которого нужно вырезать аудио. Здесь указана длительность, размер, тип кодека, битрейт, размер кадра и некоторые другие полезные для пользователя характеристики.
Шаг 3. Удаление звука из видео
Чтобы выбрать для работы ролик, выделите его в списке. Теперь можно открывать меню «Обработка» > «Работа со звуком» > «Удалить звук из видео».
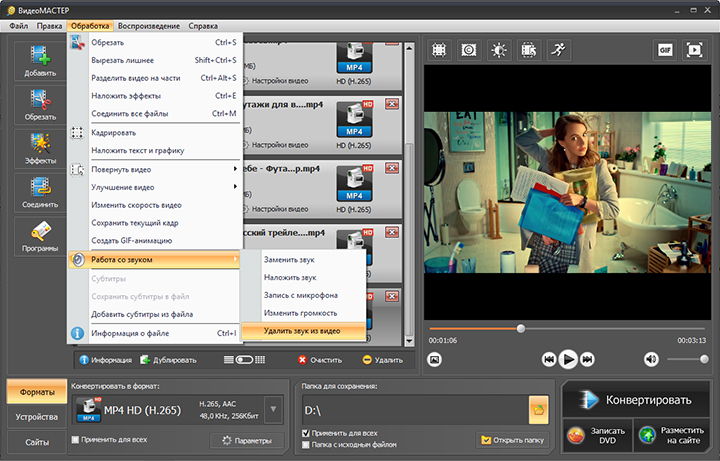
Удалите звук из видео
Вот так, в один клик, вы смогли вытащить из видеоролика аудиодорожку.
Шаг 4. Замена звука
Для гармоничного восприятия клипа стоит добавить музыку.
Откройте «Настройки видео» –> «Звуковая дорожка». В выпадающем списке выберите пункт «Наложить звук». Появится окно работы со звукорядом. Через опцию добавления аудио дополните видеозапись желаемой музыкой с компьютера.
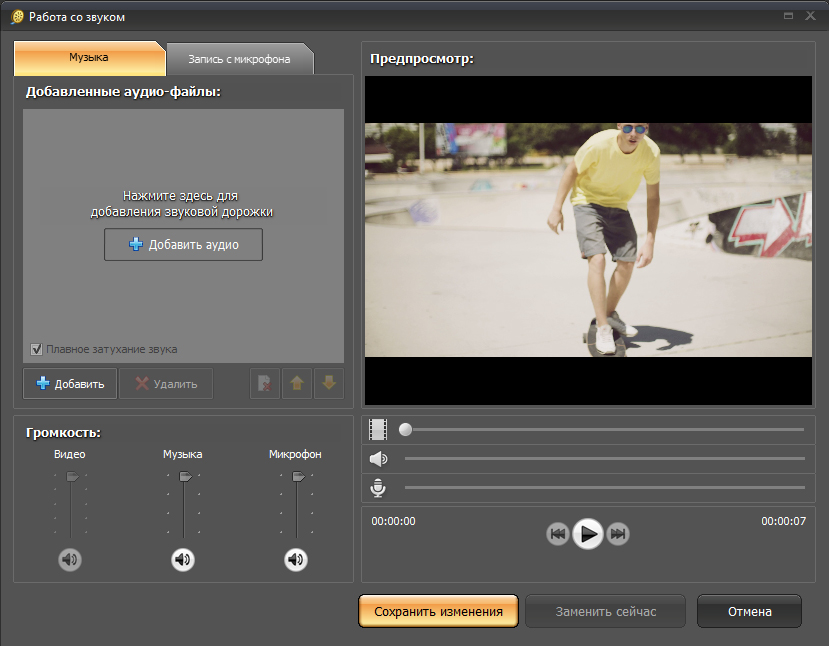
Добавьте аудио
После этого можно обрезать композицию, нажав на значок ножниц, включить или выключить плавное затухание, настроить уровень громкости.
«ВидеоМАСТЕР» позволяет дополнительно переозвучить видеофайл. Для этого откройте вкладку «Запись с микрофона». Откроется новое окно с проигрывателем и кнопкой начала записи. Нажмите на неё и озвучьте нужный фрагмент фильма. После этого добавьте голосовой комментарий к проекту.
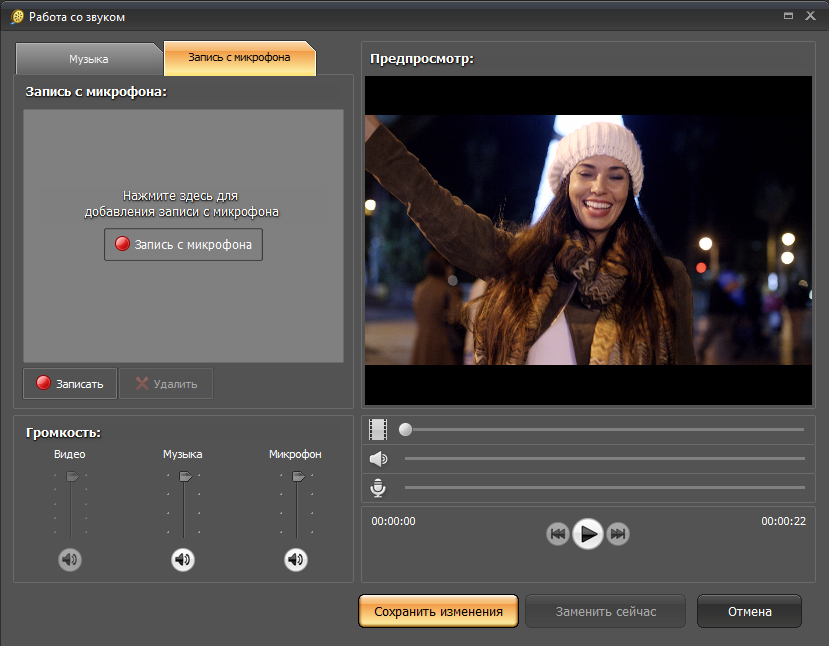
Запись голоса на микрофон
Через «Настройки видео» –> «Звуковая дорожка» –> «Изменить громкость» можно отрегулировать общую громкость проекта, которая установится после того, как завершится процесс конвертирования.
Если требовалось лишь вырезать аудио из видео, пропустите данный пункт и переходите сразу к следующему шагу.
Шаг 5. Конвертирование видеороликов
Программа поддерживает конвертацию в различные форматы. Если нужно не только убрать звук, но и заменить формат, поставьте правильные настройки в разделе «Параметры». Софт поможет конвертировать AVI в MP4 и другие популярные форматы, изменить видеоматериалы для мобильных устройств и т.д.
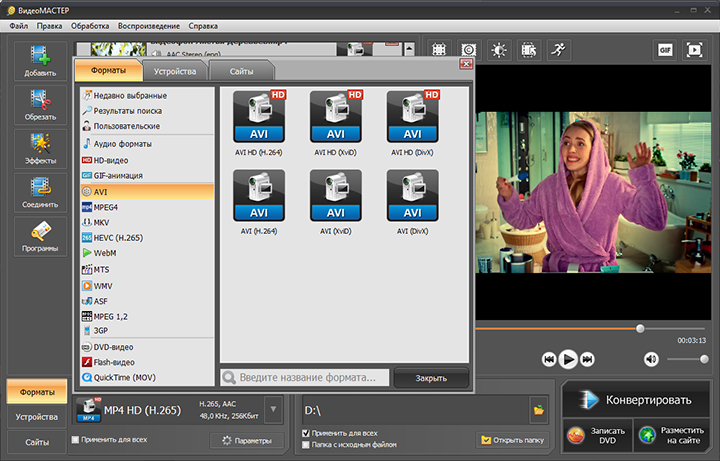
У любого видео вы можете изменить формат
В редакторе вы можете подготовить AVI для публикации в интернете (на Youtube или других ресурсах). Для этого перейдите во вкладку «Сайты» и выберите там подходящий вариант.
Чтобы получить видео без звука, дальше нужно сохранить ролик. Выберите папку, в которую нужно сохранить готовый видеоматериал. Нажмите кнопку «Конвертировать». Также приложение поможет выполнить звукозамену, отрегулировать уровень громкости во время конвертации.
Длительность процесса конвертации зависит от характеристик файла, который вы загрузили в программу, а также от настроек кодирования. Сразу после завершения процесса конвертации можно открыть директорию, в которой сохранен видеоматериал и оценить результат.
Вы узнали, как убрать или заменить звуковую дорожку из видео и при необходимости наложить музыку или голос. Как видите, в программе «ВидеоМАСТЕРЕ» это делается элементарно. Попробуйте извлечь посторонние звуки из видеозаписи в редакторе прямо сейчас!


