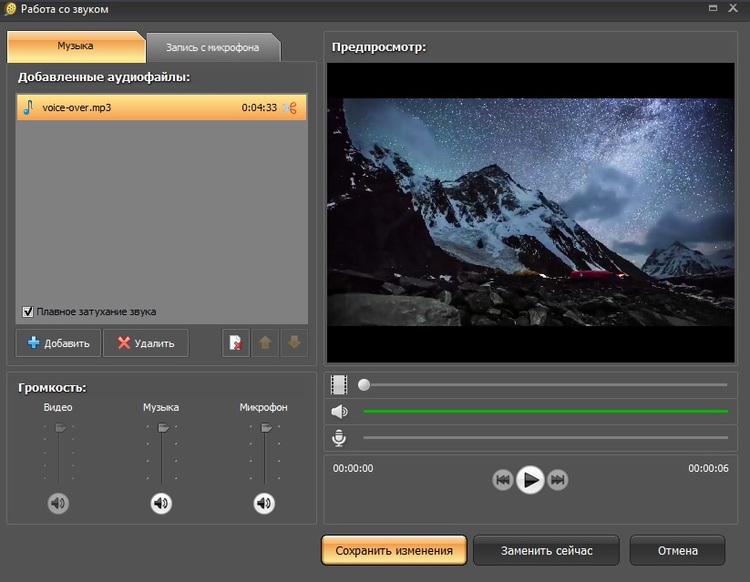Программа для обработки видео GoPro




 5.0
Оценок: 4
(Ваша: )
5.0
Оценок: 4
(Ваша: )
GoPro долгие годы остается самой популярной камерой для съемки экшн-видео. Эта видеокамера поставлялась с внутренним редактором, однако после 2017 года разработчики убрали эту функцию. Ищете подходящий GoPro видеоредактор для компьютера с ОС Windows? ВидеоМАСТЕР поможет быстро провести качественный монтаж и сохранить ролик для любых устройств. Рассказываем, как это сделать.
Обработка видео с экшн-камеры в программе ВидеоМАСТЕР
ВидеоМАСТЕР — простой в освоении видеоредактор, который работает со всеми современными видеоформатами и позволяет быстро монтировать тяжелые файлы в высоком разрешении. Другие полезные опции приложения:
Объединение неограниченного количества файлов
Для создания полноценного видеоролика часто требуется объединить несколько эпизодов, снятых в разное время. ВидеоМАСТЕР позволяет склеивать несколько файлов разных форматов в один фильм. Для экономии времени вы можете сразу устанавливать одинаковые параметры для всех открытых медиафайлов.
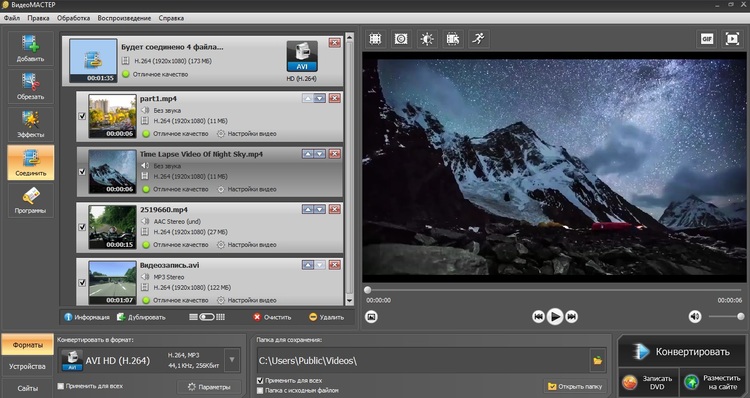
Объединение нескольких видеофайлов
Нарезка и разделение
Хотите удалить неудачные фрагменты из видеозаписи? В программе можно обрезать начало и конец ролика или вырезать эпизоды из середины. Изменяйте качество и формат либо сохраняйте результат с оригинальными параметрами. Вы можете разделить фильм на части и экспортировать в виде небольших фрагментов.
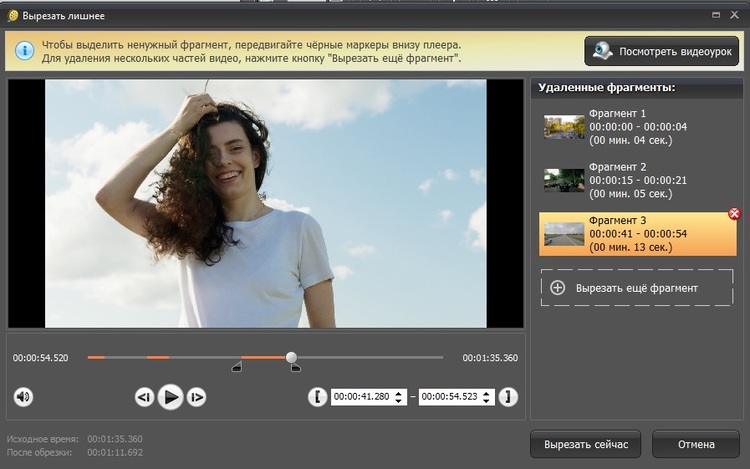
Свободно разделяйте видеоклипы и удаляйте ненужные части
Автоматическое улучшение
Исправьте основные недостатки и улучшите качество в автоматическом режиме: редактируйте неправильное освещение, дрожание кадра, блеклые цвета. Можно применить эффекты: старое кино, оттенки серого, эффект гравюры и многое другое. В том числе доступно отражение и поворот видеоролика.
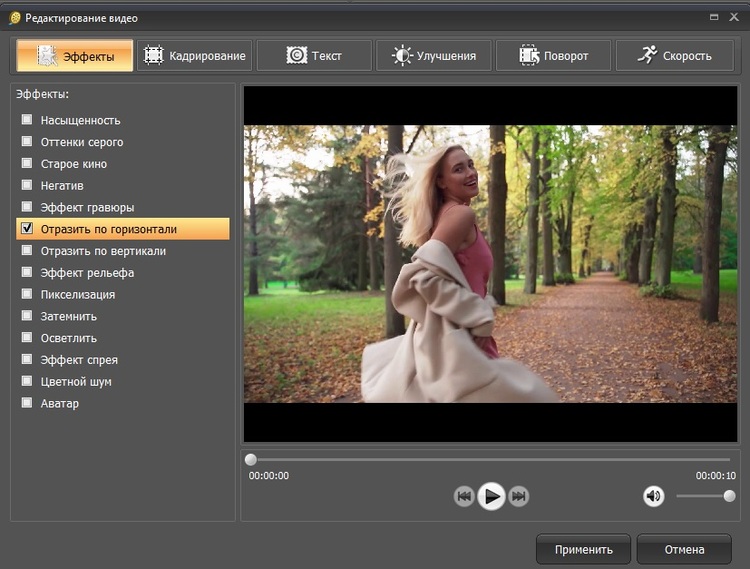
Видеоредактор позволяет быстро улучшить качество материала
Изменение скорости
Замедление или убыстрение воспроизведения придает фильму динамичность, а также помогает сделать акцент на определенном фрагменте. В ВидеоМАСТЕРе вы можете свободно изменить скорость движения видеокадра.
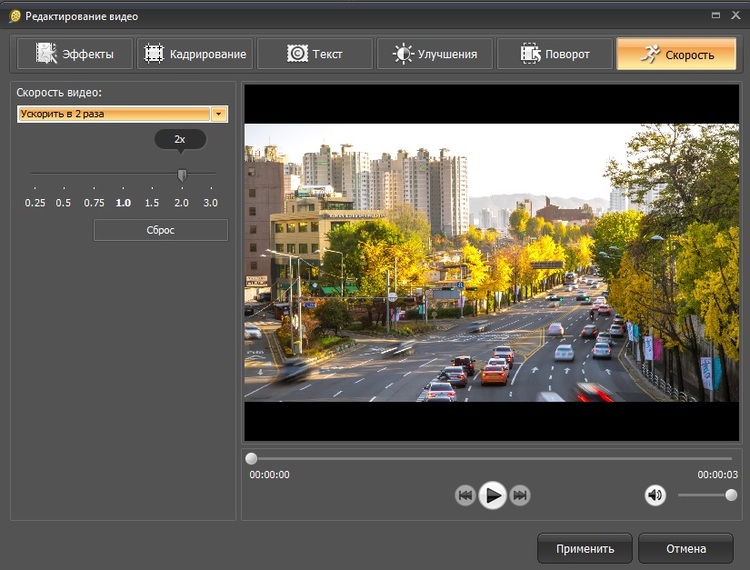
Фильм можно ускорить или замедлить
Работа со звуком
Нужно удалить аудиодорожку? Сделать это можно буквально в два клика. Если нужно, замените оригинальный трек на любую аудиозапись с вашего ПК. Софт также позволяет переозвучить ролик — просто подключите микрофон и запустите запись звука. Созданная аудиодорожка сразу наложится на видеоклип.
Софт разрешает добавлять аудиотреки и записывать озвучку
Как редактировать видео с GoPro
Так как же происходит обработка видео с экшн камеры GoPro? Давайте рассмотрим этот процесс пошагово на примере программы ВидеоМАСТЕР.
Шаг 1. Установка
Скачайте бесплатный установочный файл и найдите его в папке «Загрузки» на компьютере. Запустите распаковку, дважды нажав на инсталлятор. Подсказки Мастера установки помогут успешно завершить процесс.
Шаг 2. Добавьте файлы
В левой боковой колонке найдите кнопку «Добавить». Импортируйте видеофайлы, нажав строчку «Добавить видео или аудио». Вы можете загрузить несколько файлов одновременно, зажав клавишу Ctrl и выделяя нужные клипы. Чтобы добавить сразу все медиафайлы, выберите пункт «Добавить папку».
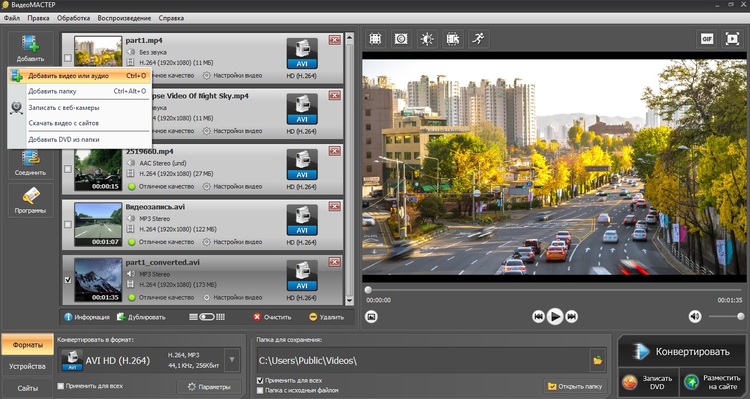
Импортируйте видеоролики для обработки
Шаг 3. Обрежьте видео или удалите ненужное
Если в ролике есть ненужные участки, их можно удалить с помощью функции «Обрезать». Нажмите эту кнопку в левой панели инструментов и выберите нужный вариант. Для изменения начала или конца ролика, нажмите «Обрезать видео».
В окне настроек передвигайте черные маркеры на шкале под окном предпросмотра. Ненужные участки, которые при экспорте будут удалены, окрасятся в серый.
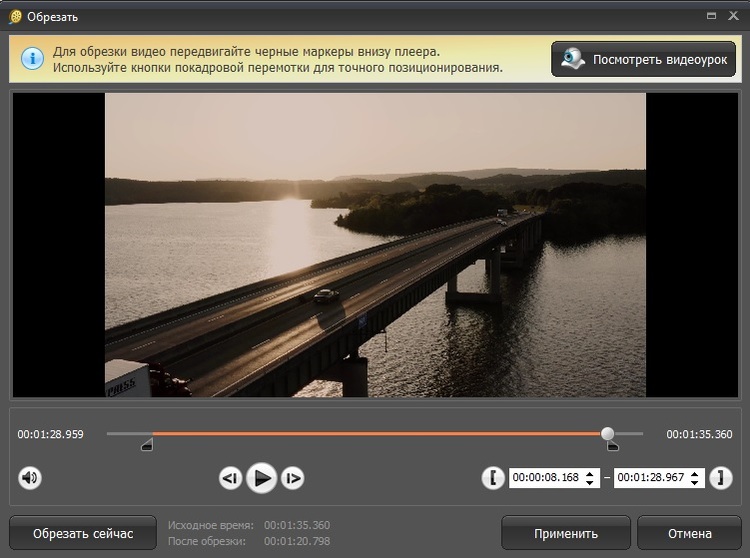
Укажите желаемое начало и окончание
Чтобы удалить фрагменты из любого временного промежутка, есть опция «Вырезать лишнее». Находите ненужные эпизоды, передвигая маркеры. Чтобы стереть дополнительный участок, нажмите «Вырезать еще фрагмент» и снова укажите отрезок. У области будут подсвечены оранжевым.
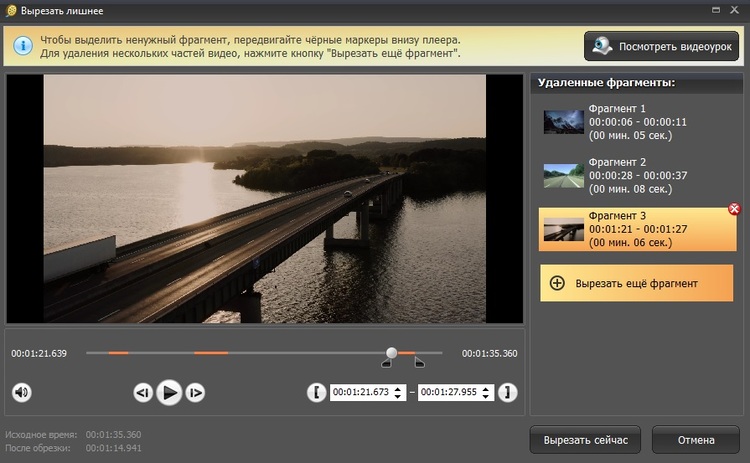
Можно также вырезать участок из середины
Хотите разбить фильм на эпизоды, чтобы обрабатывать отдельно каждый фрагмент? Тогда пригодится опция «Разделить на части»: укажите отрезки, на которые будет поделен клип. ВидеоМАСТЕР автоматически установит начало нового эпизода на конец предыдущего. Если вам необходимо при этом удалить какие-то отрезки, просто продвиньте маркер чуть дальше.
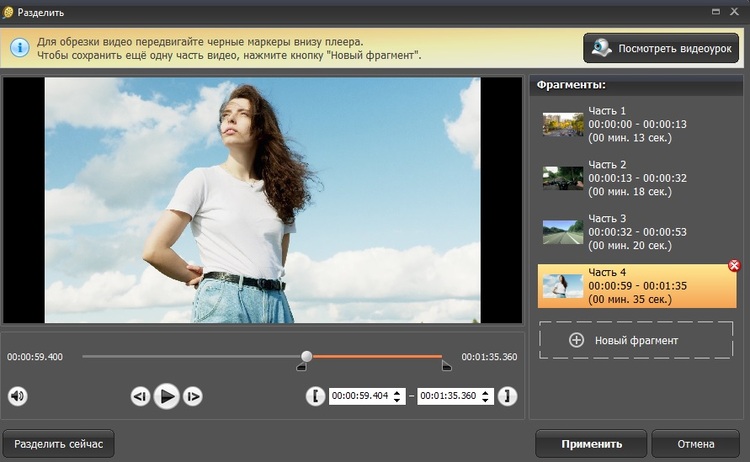
Редактор позволяет разбить крупные файлы на несколько частей
Шаг 4. Примените улучшение
Незначительные недостатки вроде затемнения или осветления можно убрать при помощи «Эффектов». Раскройте вкладку «Улучшения» и отметьте функцию «Стабилизация видео». В новом окне выберите настройки параметра.
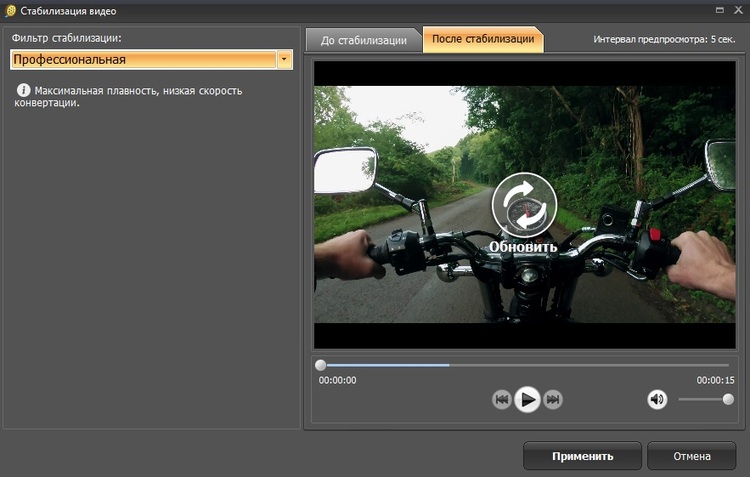
Если вы новичок, выберите автоматический фильтр стабилизации
Также вы можете улучшить контраст и яркость клипа, передвигая бегунки в нужных полях. Можно применить автоматические установки, отметив галочками пункты «Автоуровни» и «Комплексное улучшение».
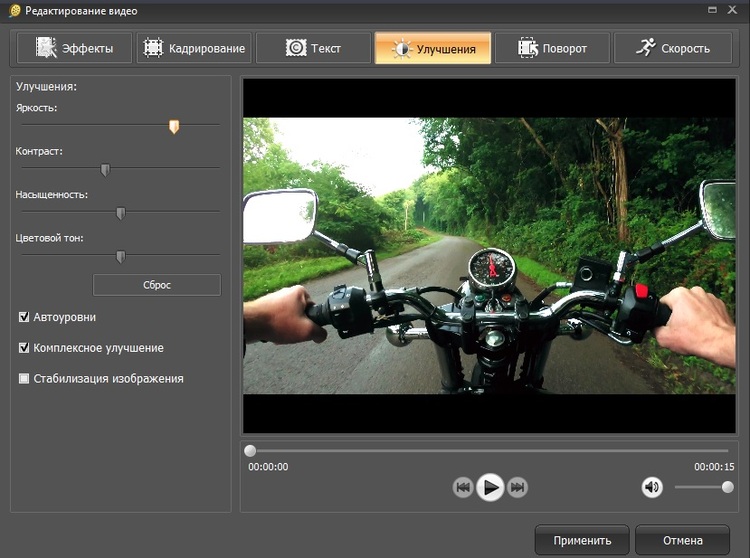
Можно исправить освещение и яркость вручную или в авторежиме
Шаг 5. Измените скорость
В программе можно легко сделать таймлапс — ускорить воспроизведение так, чтобы в небольшой отрывок вместился крупный видеофайл. Для этого кликните «Эффекты» в левой колонке и раскройте вкладку «Скорость». Выберите нужный параметр в списке «Скорость видео» или укажите его на шкале при помощи бегунка.
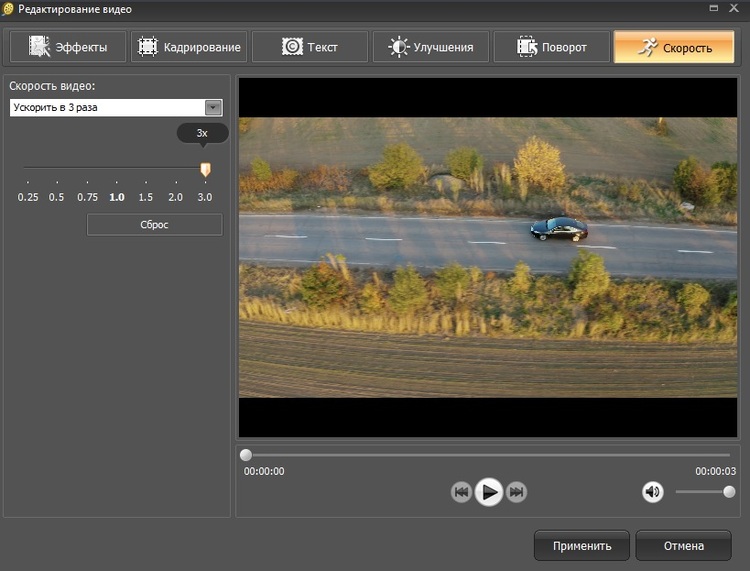
Редактор поддерживает трехкратное ускорение или замедление
Таким же образом вы можете замедлить видеоролик. Редактор поддерживает замедление и ускорение вплоть до 3 раз.
Шаг 6. Добавьте музыку или озвучьте ролик
В верхнем меню найдите пункт «Обработка» и выберите «Работа со звуком». В открывшемся подменю отыщите строчку «Наложить звук». Нажмите «Добавить аудио» и выберите на компьютере нужный трек. Вы можете загружать неограниченное количество аудиофайлов, для этого снова нажмите «Добавить».
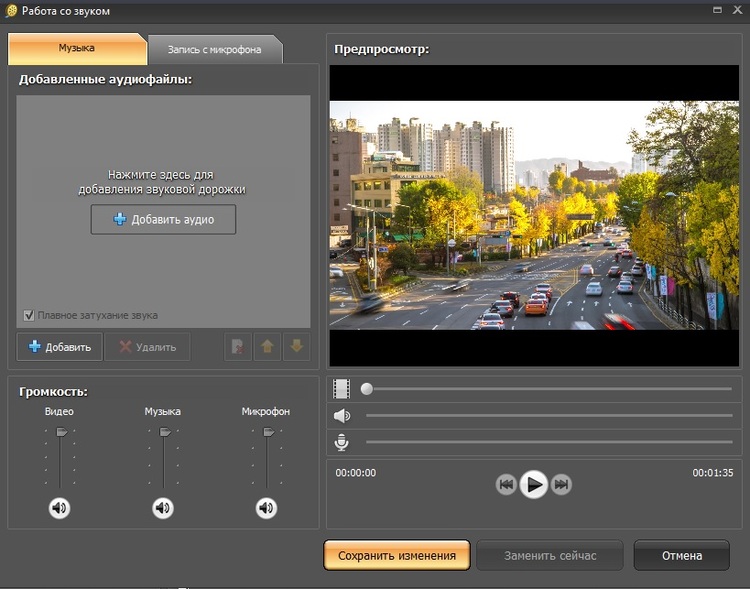
Оригинальный трек можно заменить или удалить
После импорта вы можете обрезать аудио, для этого кликните по иконке ножниц рядом с названием и отметьте начало и конец песни. Нажмите «Сохранить». В нижней панели окна настроек также можно установить громкость музыки.
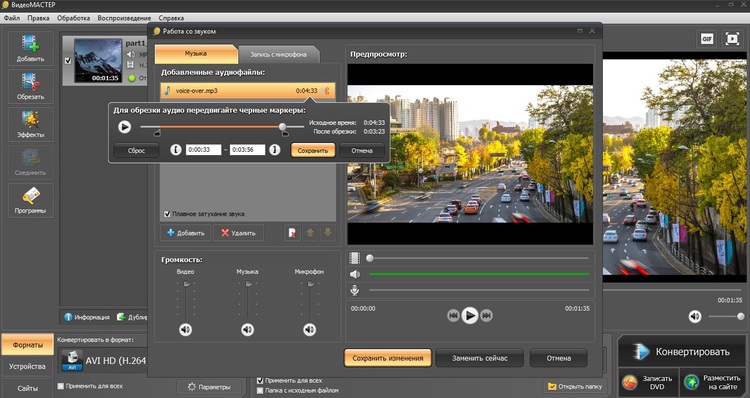
У добавленной песни можно изменить длину и громкость
Видеоредактор позволяет накладывать голосовые комментарии с подключенной гарнитуры. Чтобы сделать это, откройте вкладку «Запись с микрофона» и нажмите «Записать». В новом окне кликните «Начать запись».
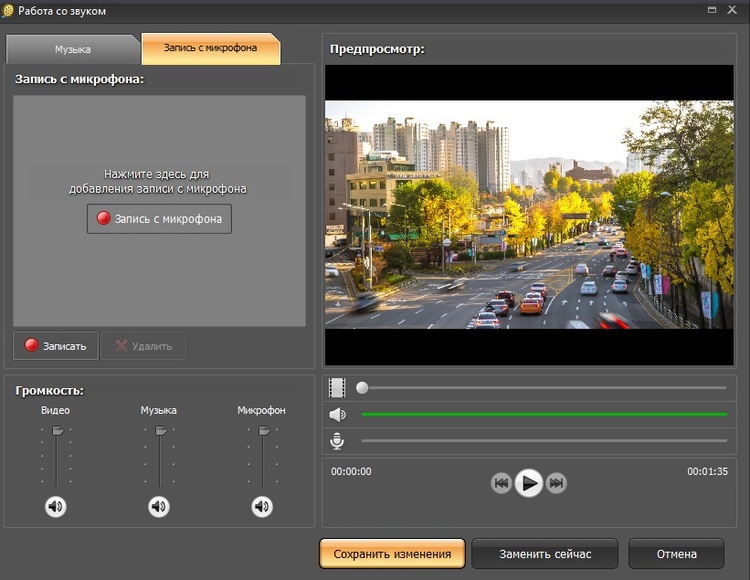
Поддерживается полная переозвучка
Автоматически запустится проигрывание ролика, так что вы сможете озвучивать клип, отслеживая происходящее на экране. Это поможет синхронизировать текст с видео, а не делать запись «вслепую» и долго подгонять ее под видеоряд после.
Шаг 7. Сохраните результат
Если вы хотите сделать единый фильм из нескольких файлов, перед экспортом их необходимо склеить. Нажмите «Соединить» в левой колонке инструментов.
В нижнем углу приложения найдите вкладку «Форматы» и установите выходное расширение. Отметьте «Применить для всех», чтобы распространить настройки на все файлы. После этого вам останется лишь нажать «Конвертировать».
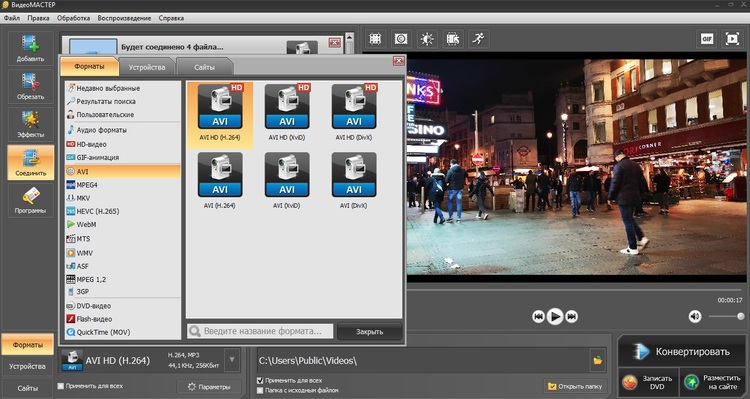
Выберите формат и запустите экспорт ролика
ВидеоМАСТЕР – удобный GoPro редактор видео на русском языке, который можно освоить буквально за несколько минут. Кроме рассмотренных функций, в нем также можно добавлять текст, разворачивать видеокадр на нужный угол, кадрировать изображение, накладывать логотип и водяной знак и многое другое. Весь функционал можно опробовать лично, для этого достаточно скачать инсталлятор с нашего сайта. Редактор поддерживает все версии системы, от Windows 10 до XP.