Как озвучить видео полностью самостоятельно




 4.3
Оценок: 6
(Ваша: )
4.3
Оценок: 6
(Ваша: )
Если вы или хотите начать снимать видеоролики в формате обучающих инструкций или летсплеев по играм — вам необходимо будет пояснять действия на экране. Запись голоса поверх видеоряда позволяет придать дополнительный контекст тому, что видит зритель. Большинство зрителей говорят, что они с большей вероятностью перестанут смотреть видео с плохим звуком, чем с картинкой более низкого качества. Поэтому к озвучке нужно подходить подготовленным. Необходимо, чтобы аудитория была заинтересована и вовлечена — и чтобы они узнали нужную информацию. В этой статье мы не просто расскажем, как озвучить видео, а как сделать это быстро и профессионально!
Как наложить голос на видео с помощью ВидеоМАСТЕРА
Для качественного войсовера нужен соответствующий софт. ВидеоМАСТЕР — универсальная программа для озвучки, обработки и монтажа видео, которая позволяет бесплатно редактировать и добавлять аудиодорожки, настраивать звучание с помощью эквалайзера и делать закадровую озвучку с микрофона. Мы подготовили пошаговую онлайн-инструкцию по работе в приложении.
Шаг 1. Установите программу
Скачайте ВидеоМАСТЕР для Windows с нашего сайта и найдите установочный файл в папке «Загрузки» на своем компьютере. Дважды кликните по дистрибутиву и следуйте инструкциям на экране до завершения установки.
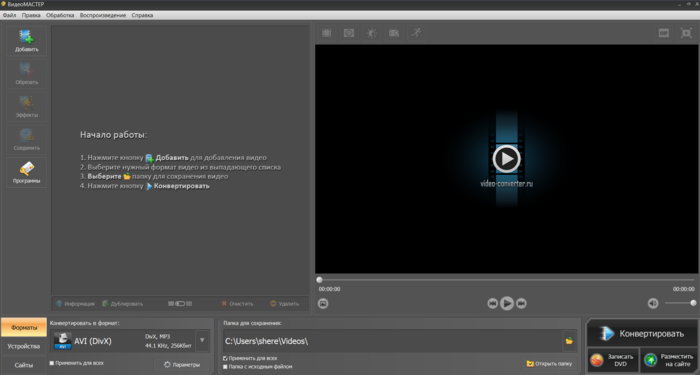
Шаг 2. Загрузка клипа
Откройте видеоредактор и добавьте ролик для озвучки. При необходимости можете предварительно его обработать с помощью встроенных инструментов аудио и видеоредактирования. Когда все готово, переходите к добавлению озвучки.
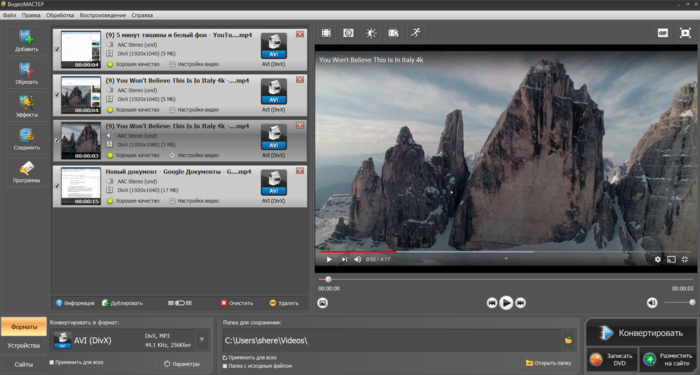
Шаг 3. Настройка параметров и запись
На верхней панели инструментов последовательно выберите пункты Обработка > Работа со звуком > Запись с микрофона. Здесь вы можете настроить громкость звука в видео, закадровой музыки и голоса с микрофона.
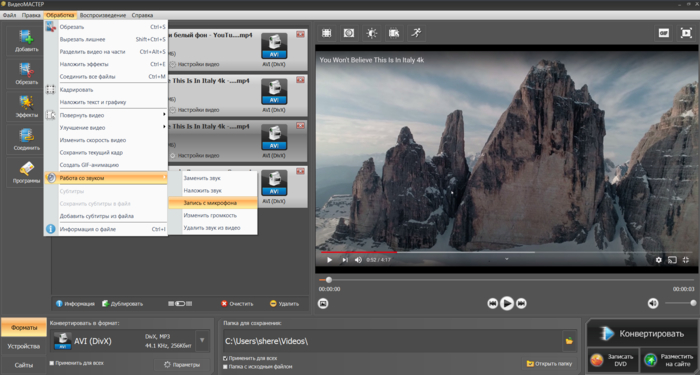
Выбрав нужные параметры громкости, нажмите Записать > Начать запись. Для завершения озвучки нажмите Остановить. Теперь вы можете просмотреть и прослушать полученный фильм в окне предпросмотра. Если результат вас не удовлетворил, нажмите Записать заново. Для сохранения записи кликните Добавить к проекту.
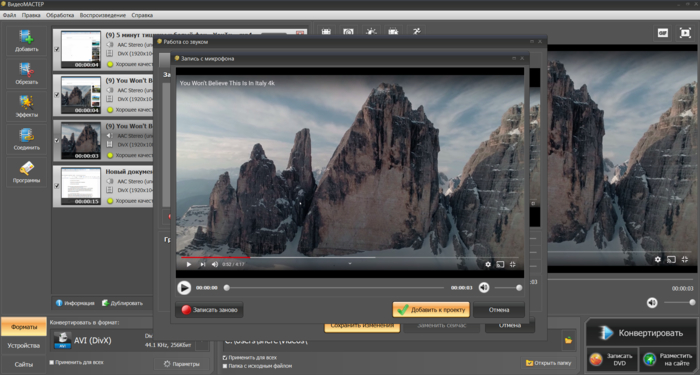
Дополнительные возможности
Теперь вы знаете, как наложить голос на видео быстро и без проблем. Помимо этого ВидеоМАСТЕР предлагает широкие возможности для монтажа и обработки клипов для Тик Тока, Ютуба или Инстаграма. Обрезайте и склеивайте ролики, добавляйте визуальные эффекты или работайте со звуком, Ниже мы расскажем об основных функциях.
Коллекция Эффектов
В главном окне приложения на левой панели инструментов доступна вкладка Эффекты. Все визуальные улучшения, доступные там, применяются в один клик и тут же видны в окне предпросмотра. Среди представленных эффектов есть такие же, как в Adobe Audition: «Старое кино», «Пикселизация» и «Негатив». Кроме этого можно осветлить или затемнить видео, отразить по горизонтали или вертикали и сделать черно-белым.
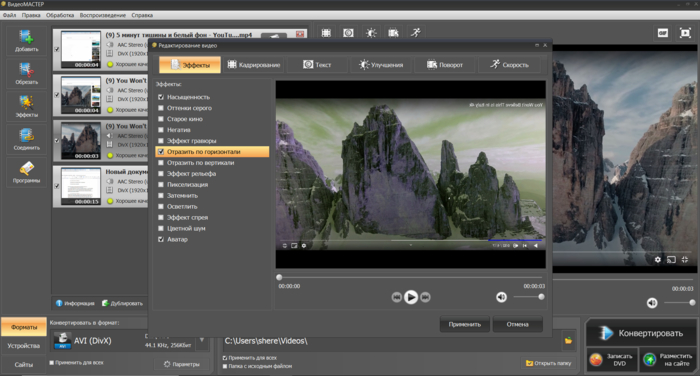
Кадрирование видео
В приложении можно открыть специальное окно Кадрирование, выбрав его среди инструментов редактирования. Вы можете вручную выбрать разные области кадрирования, указав их в пикселях либо выделив указателем на экране. Также есть опция сохранения изначальных пропорций ролика при кадрировании.
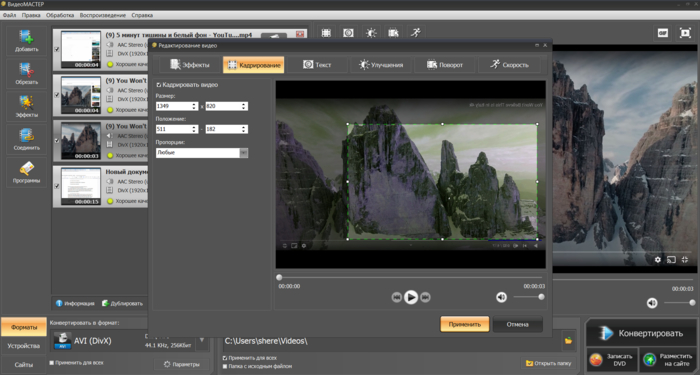
Добавление текста или логотипа
Вкладка Текст в окне редактирования позволяет наложить текст на видео — добавлять смешные подписи, выбрав их шрифт, стиль, цвет и прозрачность. Также можно загрузить и добавить изображение, настроить его размер, положение и прозрачность.
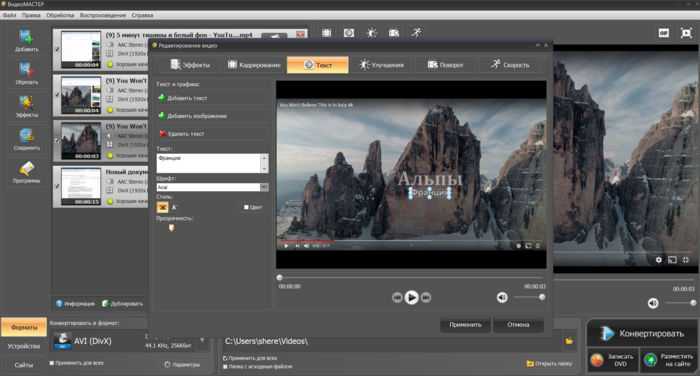
Прочие инструменты
Оставшиеся вкладки в окне монтажа видео позволяют менять его яркость, контраст, насыщенность и цветовой тон. Можно стабилизировать картинку и использовать автоматическое улучшение качества и цветового баланса, если ролик был записан на телефон. Также есть возможность менять скорость видео — от 0.25х до 3х.
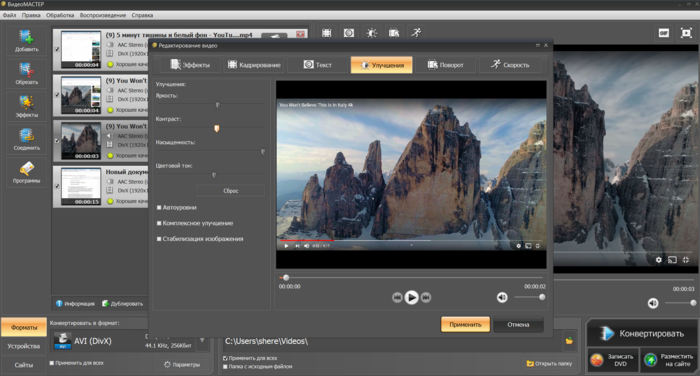
С помощью ВидеоМАСТЕРА вы можете обрезать, разделять или переворачивать клипы, добавлять графику, подписи и эффекты, а также делать цветокоррекцию или эффект слоу-мо!
Практические советы: как озвучивать видео в домашних условиях
Помимо использования правильного софта нужно знать несколько базовых, но важных вещей, которые играют важную роль при озвучке видео в домашних условиях. Давайте рассмотрим, что необходимо для собственноручной записи:
Правильное оборудование и его настройка. Перед началом озвучивания видео стоит убедиться в двух вещах. Первое — это наличие хорошего микрофона, наушников и тихого помещения без постороннего шума. Второе — корректное взаимодействие оборудование и софта на ПК. Убедитесь, что драйвера для всех устройств и звуковой карты обновлены.
Четкость и громкость голоса. Разборчивость вашего голоса и комфортная громкость могут быть самыми важными составляющими отличного звука. Для начала вам нужно убрать звук из видео или сделать его тихим настолько, чтобы вас можно было спокойно расслышать. Если озвучивать видео нечетко или слишком громко, людям будет сложно вас понять. Аудитория отвлечется и не сможет уловить информацию. А если общая громкость звука в видео слишком высокая, людям может быть трудно вас расслышать.
Правильная скорость озвучки. Если говорить слишком быстро, то зритель может не успевать воспринимать ваши слова, будучи одновременно увлеченным видеорядом. Слишком медленная речь может заставить зрителей заскучать. Идеальный темп речи при озвучки видео — средний, со смысловыми интонациями и логическими акцентами в нужных местах. Потренируйтесь над изменением голоса несколько раз, чтобы ваша речь за кадром имела естественный и продуманный темп.
Теперь, когда вы потренировались и уверены, что готовы, пора приступать к записи. Проверьте себя по следующему чек-листу:
- Напишите всю свою речь в соответствии с таймкодом видео, разметив логические паузы, понижение и повышение интонации. Убедитесь, что длина предполагаемой звуковой дорожки будет совпадать с длиной видеоряда, а нужные слова приходятся на нужные фрагменты клипа.
- Откройте ролик в ВидеоМАСТЕРЕ, проверьте работу микрофона и отключите оригинальное аудио. Начните тестовую запись озвучки, длинной в одну треть от общего видео. Прослушайте результат в окне предпросмотра. Понадобится время, чтобы научиться попадать в тайминг
- Выполните полную запись озвучки, после чего включите оригинальный звук у видео или добавьте фоновую музыку. Не забудьте настроить ее громкость так, чтобы она не перебивала озвучку.
- Сохраните готовый ролик на компьютер, айфон или андроид или поделитесь им на Ютубе.
Заключение
Чтобы добавить закадровый голос в видеоролик, потребуется хорошее приложение для озвучки видео. В отличие от Иншот и Мовави, которые доступны только за деньги, программу ВидеоМАСТЕР можно скачать совершенно бесплатно. Установите приложение и качественно озвучьте свое первое видео уже сегодня!
