Как обработать видео и создать эффектный ролик своими руками




 5.0
Оценок: 4
(Ваша: )
5.0
Оценок: 4
(Ваша: )
Разнообразные видео наводнили интернет, и теперь мало просто снять интересный ролик, чтобы привлечь зрителей. Клип должен отличаться от многочисленных клонов в сети. Даже если вы не собираетесь выкладывать видеозапись в интернет, семейный фильм также требует редактирования. В этой статье мы расскажем, как обработать видео самомостоятельно в программе ВидеоМАСТЕР, чтобы получить на выходе профессиональный мини-фильм.
Как красиво обработать видео
ВидеоМАСТЕР – это видеоконвертер файлов с функциями редактора видео. Программа обладает простым, понятным интерфейсом, в котором легко разобраться, даже если вы никогда не имели дело с видеомонтажом.
В ВидеоМАСТЕРЕ вы найдете все необходимые функции для создания полноценного фильма. Можно обрезать видео, разделить его на файлы, кадрировать изображение, применить эффекты, наложить графику и текст, озвучить ролик. Давайте рассмотрим подробнее, как сделать обработку видео в программе.
Установите софт
Сначала вам потребуется скачать редактор. Найдите установочный файл в папке «Загрузки» на компьютере и запустите распаковку, два раза кликнув на дистрибутив. Процесс инсталляции займет не больше пары минут.
Загрузите фрагменты фильма
ВидеоМАСТЕР позволяет склеивать в единый фильм неограниченное количество файлов. Добавьте фрагменты проекта, воспользовавшись кнопкой «Добавить». Чтобы импорт прошел быстрее, советуем сохранить эпизоды, из которого вы хотите создать фильм, в одной папке. Тогда вы сможете загрузить их все, выбрав «Добавить папку». Чтобы обработать один ролик, нажмите «Добавить видео или аудио».
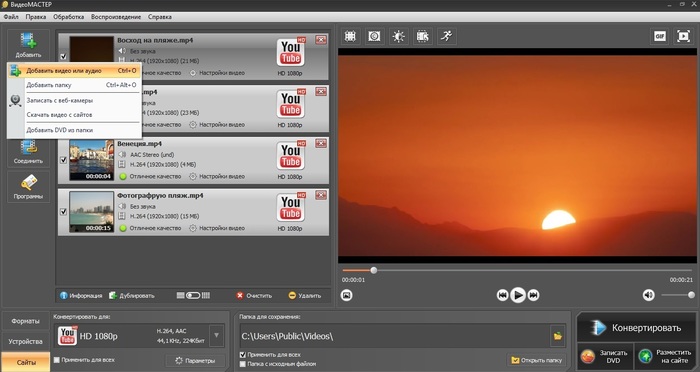
Также вы можете сделать запись с вебки или загрузить видео с сайта
Улучшите качество изображения
Технические недостатки видеоклипов можно исправить, открыв пункт «Обработка» или «Эффекты» в левой боковой колонке. Откорректируйте слишком светлый или темный ролик, отметив галочкой пункт «Затемнить» или «Осветлить». Параметр «Насыщенность» придаст яркости бледным оттенкам. Поиграйте с эффектами, по очереди отмечая их галочкой и просматривая в окне превью.
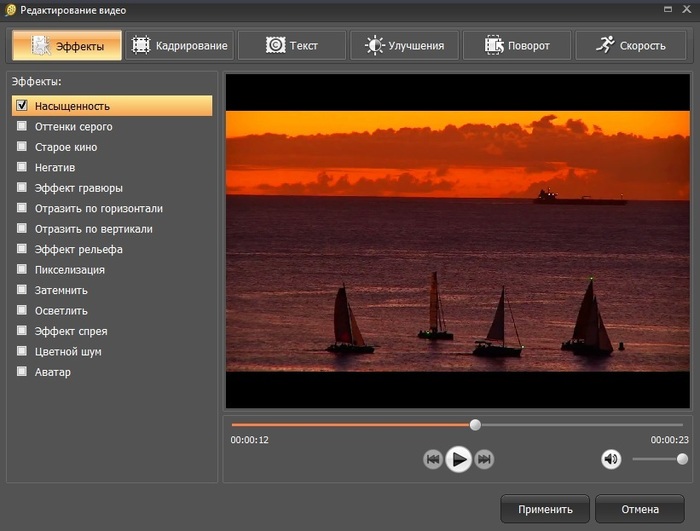
Эффекты можно оценить сразу же в окне предпросмотра
Вы можете вручную установить яркость, контраст, насыщенность и цветовой фон во вкладке «Улучшения». Здесь также есть функции автоматической обработки видео. Можно настроить автоуровни, применить общее улучшение и стабилизировать кадр.
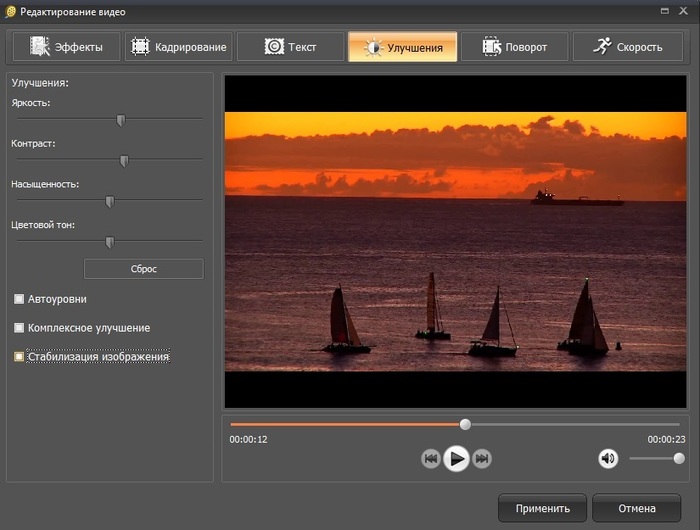
Если вам не понравится обработка, её можно сбросить одной строчкой
Встройте спецэффекты
Хотите привлечь внимание к определенному моменту? Замедлите этот фрагмент. Опцию можно выбрать в меню «Обработка» — «Изменить скорость видео».
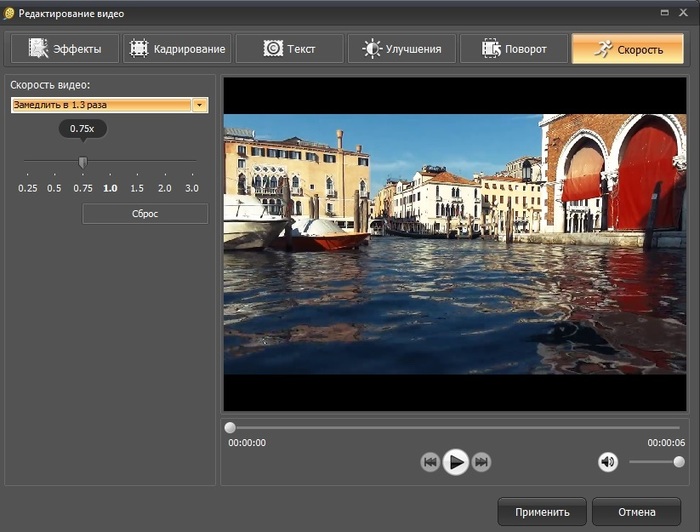
Можно задать скорость бегунком или выбрать пресет
Программа позволяет замедлить клип вплоть до 4х раз. Выберите параметр из выпадающего меню либо настройте скорость вручную при помощи слайдера. Также можно убыстрить ролик. Это может пригодиться, если вы хотите «промотать» фрагмент, который занимает слишком много времени.
Удалите ненужные части
В фильме присутствуют эпизоды, которые вы хотите удалить? Или нужно обрезать начало или конец? Выделите клип и нажмите кнопку «Вырезать» справа. Выберите: удалить лишнее из видеоролика, обрезать или разделить на части.
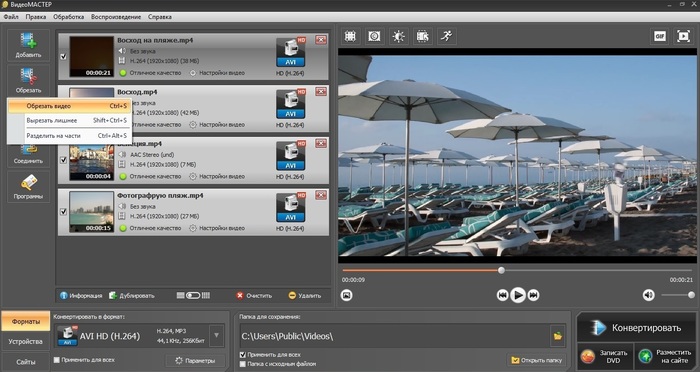
Выберите «Обрезку» слева
Чтобы изменить длительность, укажите желаемое начало и окончание видеоклипа. Для этого двигайте черные маркеры по шкале времени. Область, отмеченная серым, будет вырезана из фильма. Также вы можете указать ненужные участки, запустив запись и нажимая иконку в форме квадратной скобки. Нажмите «Обрезать сейчас», чтобы экспортировать файл, или «Применить», чтобы продолжить редактирование.
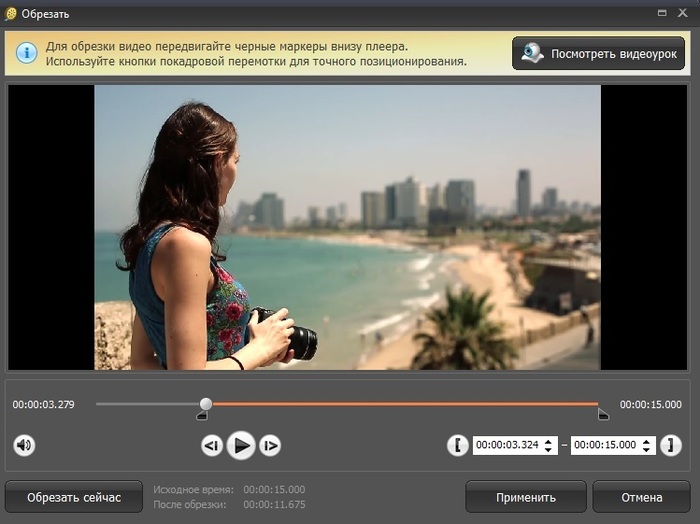
Меню обрезки
Нужно удалить неудачные моменты из середины видеозаписи? Выберите пункт «Вырезать лишнее». Запустите клип и отметьте начало и конец фрагмента, который нужно удалить. Серым цветом будет отмечена остающаяся часть видео.
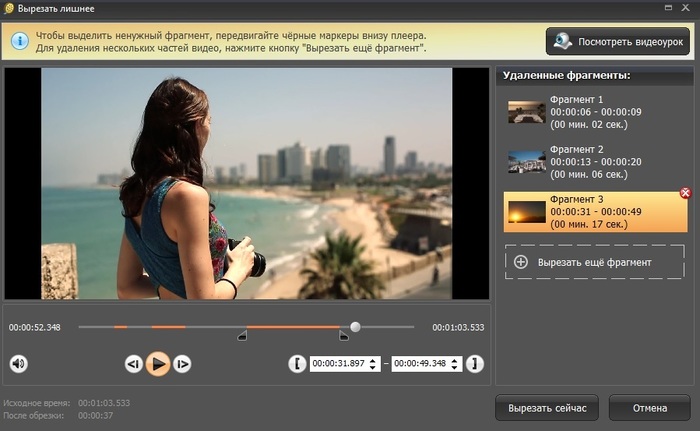
Временные отрезки можно также вписать цифрами
Если вы по ошибке добавили в список для удаления нужный эпизод, уберите пункт, нажав красный крестик. Чтобы добавить участок, нажмите «Вырезать еще фрагмент» и отрегулируйте длину отмеченного участка.
Добавьте озвучку и фоновую музыку
Если вы хотите сделать видеоролик с музыкой, поработайте с настройками звуковой дорожки. В ВидеоМАСТЕРЕ вы можете:
- наложить дополнительный музыкальный фон;
- полностью заменить оригинальное аудио;
- сделать озвучку и наложить голосовые комментарии;
- изменить громкость дорожки;
- полностью выключить звук в фильме.
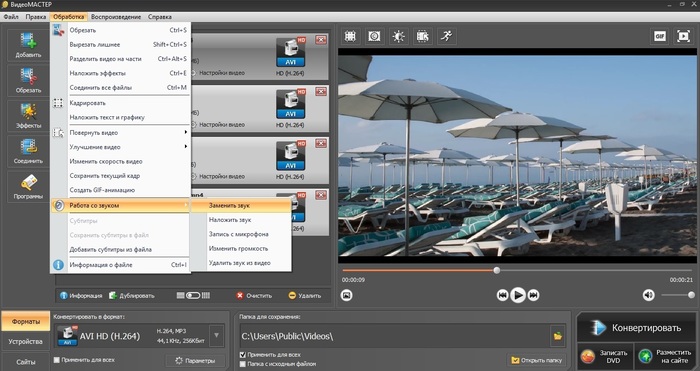
Найти все необходимые функции можно, открыв пункт «Обработка» — «Работа со звуком»
Замените звук или добавьте фоновую музыку. Откройте нужную опцию и загрузите искомый музыкальный файл с вашего компьютера. Для этого нажмите «Добавить аудио». Вы можете встраивать неограниченное количество звуковых дорожек, нажимая кнопку «Добавить» под списком файлов.
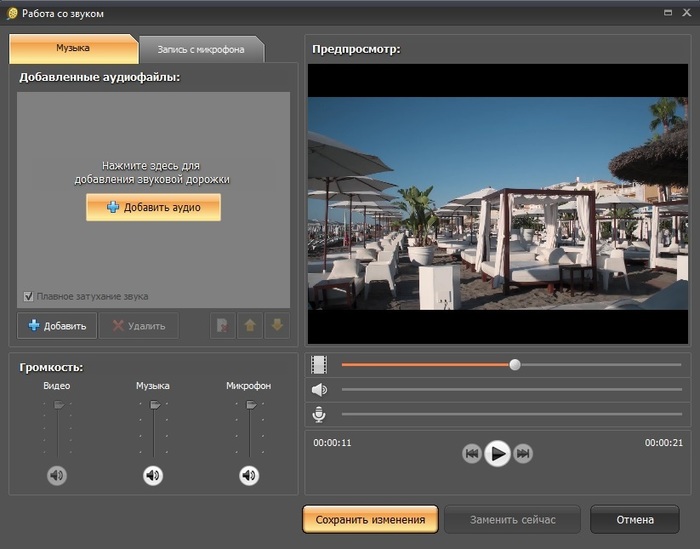
Аудио можно обработать: обрезать, изменить громкость, настроить затухание звука
Чтобы изменить длительность файла, нажмите иконку ножниц рядом с его названием. Отрегулируйте продолжительность черными маркерами. Если вы хотите создать плавное затухание музыки, отметьте галочкой соответствующий пункт.
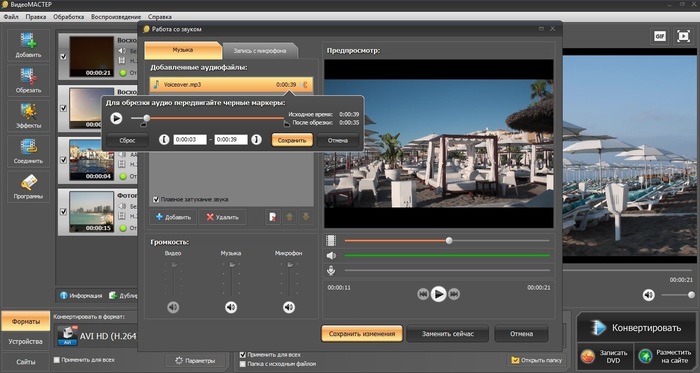
Обрезка аудиодорожки
Нажмите «Заменить сейчас», чтобы изменения немедленно вступили в силу, и сохраните готовый видеофайл на компьютер. Если вы намерены продолжить редактирование, кликните «Сохранить изменения».
Настройте громкость. Нажмите «Изменить громкость» и в новом окошке отрегулируйте параметр. Чтобы полностью удалить дорожку, откройте «Обработка» и выберите «Удалить звук». Аудио будет полностью вырезано из фильма.
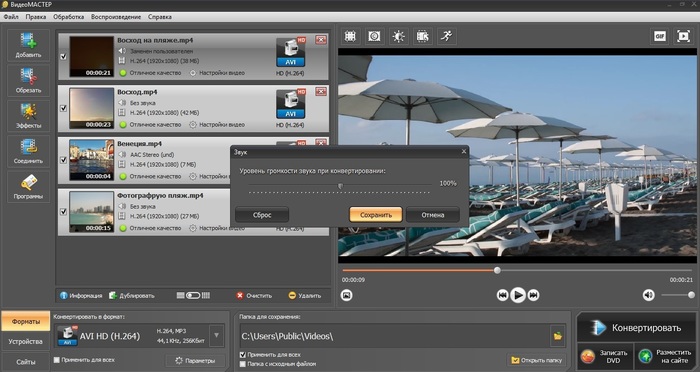
Передвигайте полузнок, меняя громкость
Добавьте озвучку. Откройте пункт «Запись с микрофона» в разделе «Обработка» - «Работа со звуком». Подключите гарнитуру и нажмите «Запись с микрофона». В новом окне кликните «Начать запись» и начитайте текст, одновременно просматривая видеофайл, чтобы озвучка соответствовала происходящему на экране.
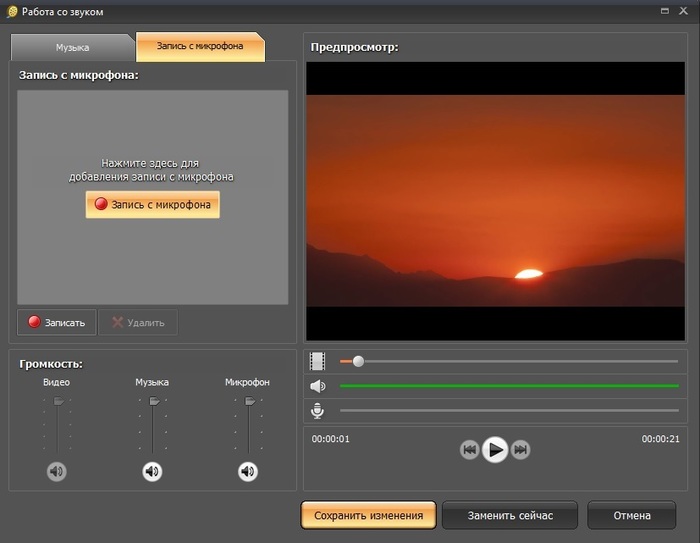
Меню озвучки видео
Добавьте графику и текст
Графические элементы помогают привлечь внимание к определенному моменту в фильме, наглядно показать статистические данные. Также это позволит защитить свое творение от кражи и копирования. Встроить в кадр картинку можно, открыв пункт «Обработка» –> «Наложить текст и графику».
Нажмите «Добавить изображение» и найдите на жестком диске нужную картинку. Настройте ее размер, положение на экране и прозрачность. Можно подгружать файлы в любом графическом формате, в том числе PNG с прозрачным фоном.
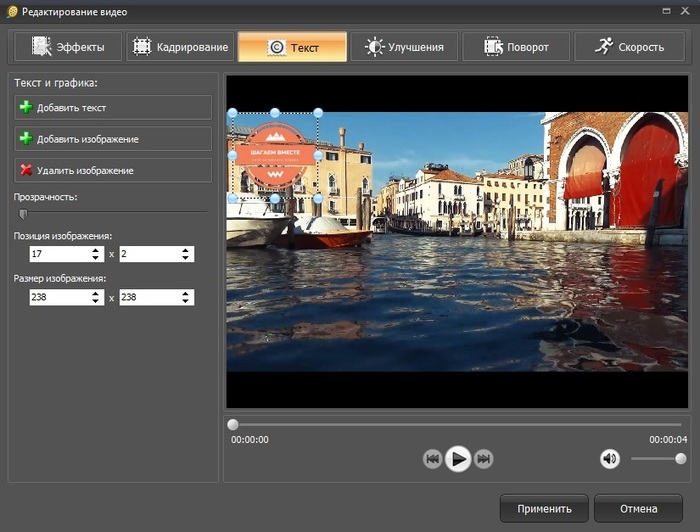
Меню добавления изображений
Добавьте текст, чтобы указать авторство или дополнить видеоряд визуальным комментарием. Также таким образом вы можете создать титры. Нажмите «Добавить текст» и установите шрифт, размер и прозрачность объекта.
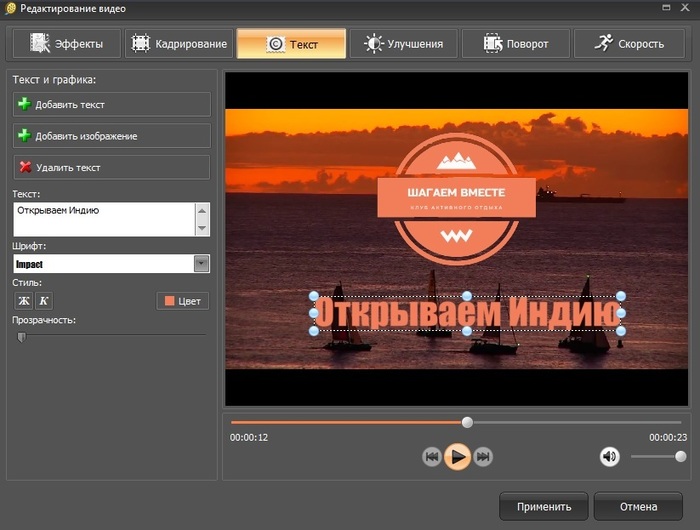
Вы также можете настроить прозрачность текста
Завершите проект
Итак, мы собственноручно создали ролик, который не стыдно выложить в интернет или показать на семейном празднестве. Теперь нужно экспортировать его на компьютер. Если вы делаете фильм из нескольких эпизодов, выделите их и нажмите «Соединить» в левом столбце. Они выстроятся в цепочку по порядку.
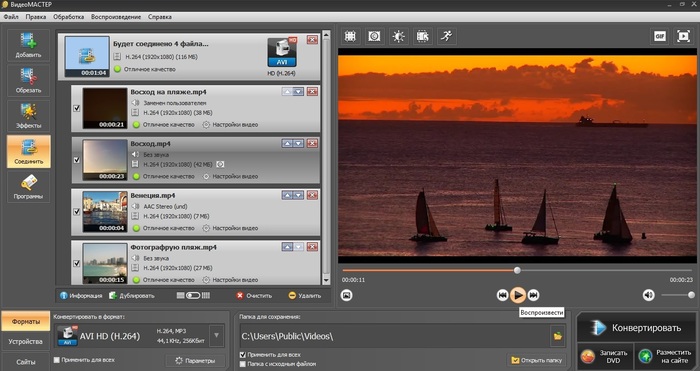
Не забудьте расставить фрагменты в нужном порядке
После этого выберите раздел в левом нижнем углу:
- Форматы. Экспорт в один из популярных видеоформатов.
- Устройства. Преобразуйте клип для переносных гаджетов: iPhone, Android, Meizu и др.
- Сайты. Подготовьте видеозапись для отправки в интернет на популярные площадки: Facebook, YouTube, Vimeo, RuTube, Яндекс.Видео, ВК и пр., а также личный блог или сайт.
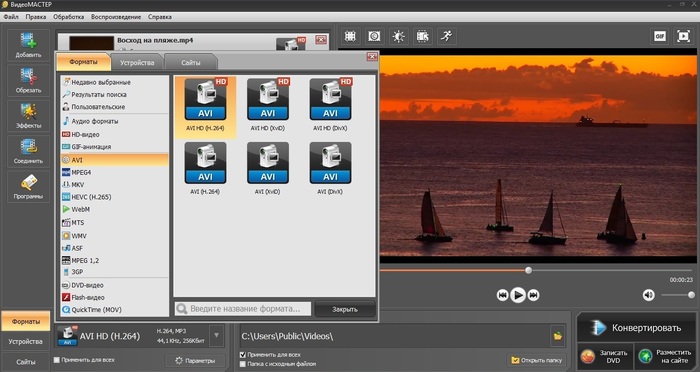
Для каждого пресета есть дополнительные настройки разрешения и качества
После того как вы определитесь с выбором, нажмите кнопку «Конвертировать» снизу. Там же вы можете найти функцию записи фильма на DVD диск.
Вот мы и разобрали, как красиво обработать видео в домашних условиях, не прибегая к помощи дорогостоящих монтажеров. Таким образом вы можете снимать короткие клипы для Инстаграм, делать обучающие и развлекательные ролики для Ютюба, семейные фильмы. Скачайте программу, создавайте профессиональные видео или пополняйте домашний архив, все это – быстро и с легкостью.






