Как нарезать видео на фрагменты




 4.3
Оценок: 3
(Ваша: )
4.3
Оценок: 3
(Ваша: )
В этой статье мы расскажем о том, как видео разрезать на части. Удобное русскоязычное приложение ВидеоМАСТЕР обладает полным функционалом лучшего видеоредактора. Ознакомиться с полным перечнем функций программы можно на сайте. Специально для вас была подготовлена эта инструкция, чтобы быстро объяснить, как разделить видео на 2 части. Все очень просто: выполните несколько элементарных шагов и новые видеоролики будут готовы.
Как разделить видео на части в ВидеоМАСТЕРЕ
Шаг 1. Скачайте приложение ВидеоМАСТЕР
В первую очередь, вам нужно скачать видео конвертер.
Поскольку архив дистрибутива достаточно лёгкий, загрузка не должна занять много времени. После окончания скачивания распакуйте полученный архив. Следуйте указаниям «Мастера Установки», чтобы правильно инсталлировать все необходимые компоненты. Для удобства и быстрого доступа создайте иконку на рабочем столе. Всё готово, можно приступать к редактированию видео.
Шаг 2. Добавьте видеозаписи
Чтобы разрезать видео на части, его нужно загрузить в программу. Сделать это можно нажав кнопку «Добавить» > «Добавить видео или аудио» или «Файл» > «Добавить видео или аудио». В появившемся окне обзора выберите папку, в которой находится редактируемый видеоролик, а затем загрузите его с помощью двойного щелчка мыши или нажатием кнопки «Открыть». Добавленный в видеоредактор ролик отобразится в главном окне программы. Возле него вы увидите сведения: формат, размер, звук и т.п. Не волнуйтесь о мощности редактора — он спокойно работает с видео в хорошем качестве, даже Full HD и 4K.
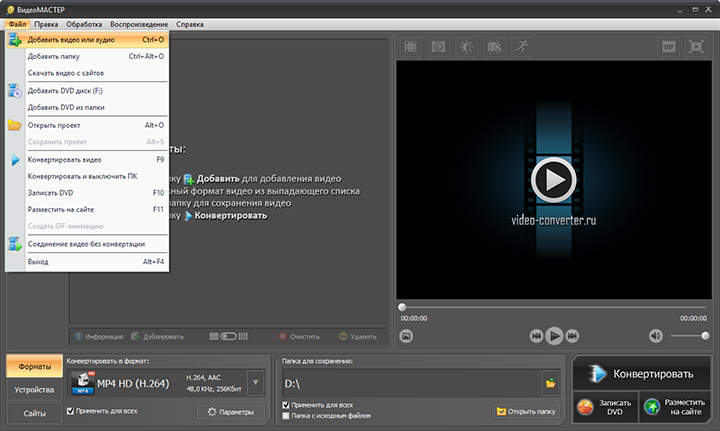
Добавьте видео в программу
Шаг 3. Разделите видео на части
А теперь о том, как разрезать видео на равные части. В левом столбике кнопок выберите функцию «Обрезать» > «Разделить на части». Или воспользуйтесь комбинацией Ctrl+Alt+S. В отдельном окне появится плеер с вашим клипом, прямо под ним будут маркеры обрезки, а в столбце справа будут в дальнейшем показаны все вырезанные фрагменты. С помощью черных маркеров отмечайте нужные вам отрезки видеоряда, фиксируя каждое действие клавишей «Новый фрагмент». В правом столбце будут появляться извлеченные куски с указанием времени воспроизведения. Чтобы сохранить разбивание, нужно нажать «Разделить сейчас».
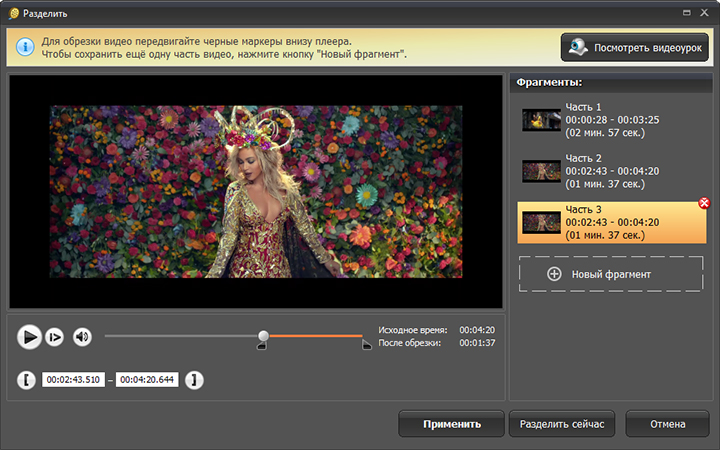
Разделите видео на части
Шаг 4. Наложите эффекты
Итак, вы узнали как нарезать видео, далее вы поговорим о том, как можно наложить спецэффекты на получившиеся фрагменты. Для начала вам следует заново загрузить редактируемый клип, затем нажмите в левом столбике кнопок функцию «Эффекты». В появившемся окне выберите один или несколько спецэффектов из множества интересных вариантов визуального оформления. Отметьте понравившиеся фильтры галочками и нажмите «Применить».
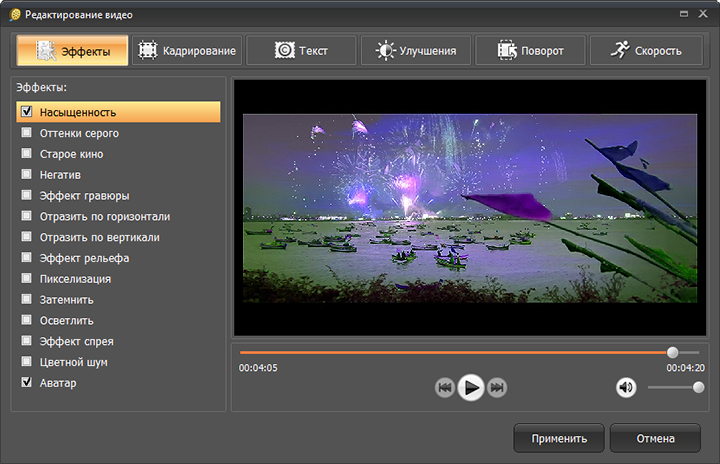
Примените к видео эффекты
Шаг 5. Добавьте надпись и/или логотип
На видео можно наложить текст или картинку. Добавление надписи или графики на видео – это еще один способ разнообразить любую из созданных частей видео. Просто зайдите во вкладку редактора «Эффекты» > «Текст». Введите любую надпись в текстовое поле. К тексту можно применить цвет, изменение шрифта, прозрачности, размера. Также его можно растянуть или сжать прямо на экране или перетянуть в нужную область экрана. Для наложения картинки (например, для добавления фирменного логотипа), нажмите «Добавить изображение», выберите необходимый файл из папки вашего компьютера. Наложенное изображение также можно растягивать или ужимать, менять его прозрачность или расположение на экране. Нажмите «Применить», чтобы сохранить изменения.
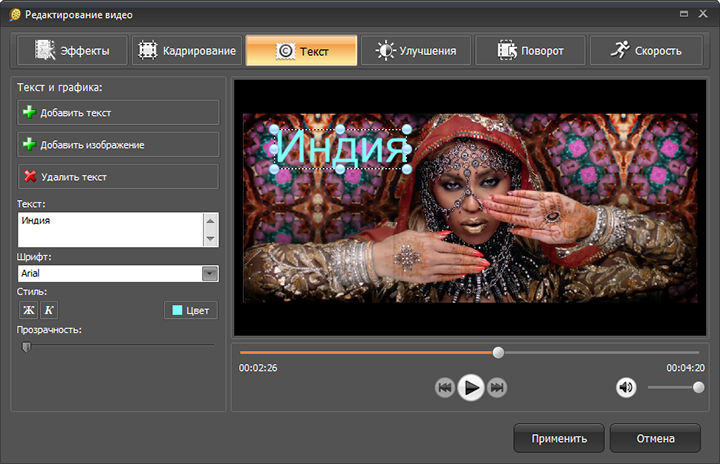
Добавляйте поверх текст и/или логотипы
Шаг 6. Размещение видео на сайте
Итак, вы уже знаете, как разделить видео на части и как наложить на него спецэффекты. В этом шаге ознакомьтесь, как можно опубликовать один из фрагментов видеоролика на собственном сайте или в блоге. Нажмите кнопку «Разместить на сайте» (правый нижний угол), выберите вид плеера (обратите внимание, не все они поддерживают изменение размера), параметры видео и музыки (например, битрейт и частоту). Дальше просто немного подождите, и вот у вас обработанный и готовый к загрузке видеоролик.
Заключение
Теперь вы знаете, как красиво нарезать видео на фрагменты в нашем редакторе. С его помощью вы сможете не только разделить ролик на несколько частей, но и улучшить картинку, наложить текст или музыку, ускорить воспроизведение — и всё это буквально за пару кликов. А итоговый результат легко будет сохранить на ПК или ноутбук в любом ходовом формате или конвертировать специально под гаджеты и интернет-хостинги. Скачайте ВидеоМАСТЕР прямо сейчас и получите многофункциональный видеоредактор и мощный конвертер в одной оболочке.
Популярные вопросы:
- 1. Откройте программу ВидеоМАСТЕР и загрузите в неё видео
- 2. Над экраном предпросмотра найдите иконку «Кадрирование»
- 3. Выделите ту часть, которая должна остаться
- 4. Нажмите «Применить» — приложение отделит лишние полосы
Подробнее можно узнать из нашей инструкции.
- 1. Загрузите искомый фильм в приложение ВидеоМАСТЕР
- 2. На панели слева найдите пункт «Обрезать» и нажмите на него
- 3. В выпадающем меню выберите «Вырезать лишнее». Также вы можете обрезать ролик с краёв или поделить его пополам
- 4. Отметьте фрагмент маркерами и нажмите «Вырезать сейчас»
Более подробную инструкцию вы можете прочитать инструкции.






