Как записывать видео с веб камеры
на компьютер или ноутбук




 5
Оценок: 1
(Ваша: )
5
Оценок: 1
(Ваша: )
При необходимости сохранить видео с веб-камеры у некоторых пользователей могут возникнуть проблемы. Недостаточно просто подключить устройство к ПК и начать захват, нужно еще настроить софт для записи. Из этой статьи вы узнаете, как записывать видео с веб камеры, не обладая особыми техническими познаниями.
Способ 1: Запись видео с веб камеры на Windows 10
Обладатели виндовс 10 могут произвести съёмку с вебки благодаря встроенным функциям системы. С помощью инструмента «Камера» можно снять видео через «родную» камеру ноутбука или при подключении устрйоства по USB.
Чтобы запустить запись видео с веб камеры в windows 10 при помощи встроенного в систему приложения, раскройте «Меню» и в списке установленных программ найдите «Камера». Интерфейс программы предельно прост и минималистичен и состоит из окна с видеотрансляцией и кнопками настроек.

Интерфейс приложения «Камера» в Windows 10
- Для запуска видеозахвата нажмите на иконку видеокамеры.
- Чтобы сделать фото, кликните на изображение фотокамеры.
- Раскройте окно настроек, кликнув по иконке в виде шестеренки.
- В нижнем углу справа находится библиотека созданных видеозаписей.
«Камера» позволяет работать без программ сторонних производителей, но не позволяет выбирать выходной формат – все ролики автоматически сохраняются как MP4. Если вам нужен более продвинутый вариант или вы работаете на макбуке или на другой версии Windows, лучше отдать предпочтение профессиональному софту.
Способ 2: Специальные программы для ПК
Чтобы записать видео с веб камеры со звуком на Windows 7 или XP, потребуется установить дополнительный софт. В данном случае мы рассмотрим программу на русском языке ВидеоМАСТЕР. В ней можно не только захватить видео с вебки, но также обработать его и сохранить в любом формате.
Это универсальный вариант, который подходит для любых версий Windows, а благодаря минимальной нагрузке на системный процессор его можно устанавливать даже на слабые компьютеры или ноутбуки.
Шаг 1. Установите ВидеоМАСТЕР
Скачайте бесплатный установочный файл с нашего сайта. Кликните по инсталлятору два раза для запуска мастера установки и следуйте подсказкам на экране. Для более удобной работы отметьте галочкой пункт, создающий ярлык на рабочем столе.
Шаг 2. Настройте видеокамеру
Подключите web камеру, если вы используете съемное устройство, и запустите программу ВидеоМАСТЕР. Чтобы начать видеозапись, нажмите «Добавить» и кликните по строчке «Записать с веб-камеры» в выпадающем меню.
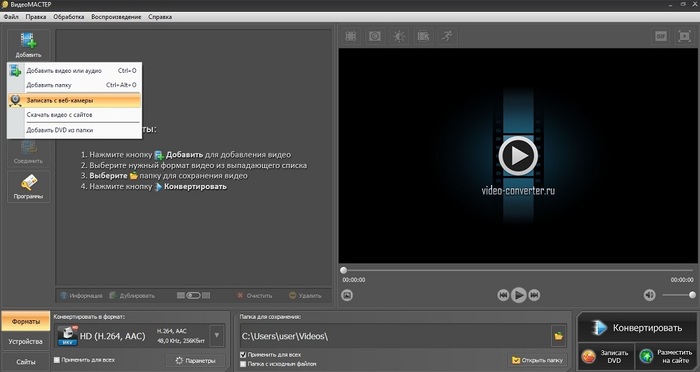
Выбор подразумевает также добавление отдельного видео или целой папки
В окне параметров активируйте средство записи, нажав «Включить камеру». После этого вы можете указать устройство для записи видео и звука или полностью отключить аудио. Когда настройки будут готовы, кликните «Включить».
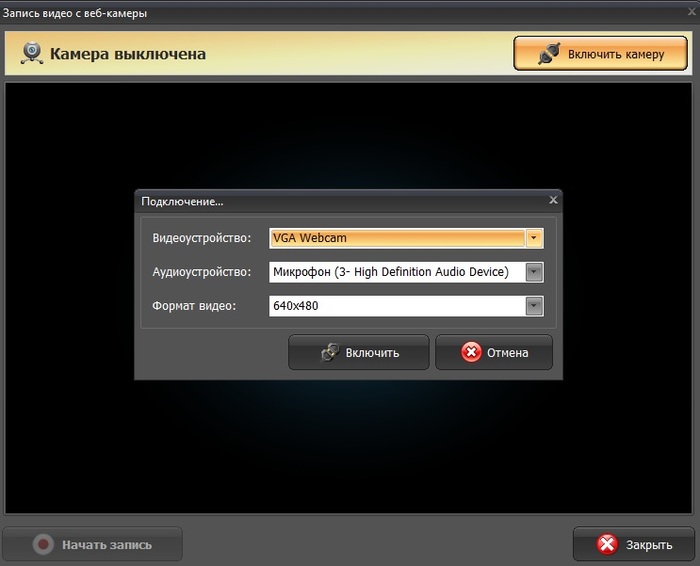
Настройка видеокамеры
Хотите записать ролик в высоком качестве? Нажмите «Настройки камеры» и выберите частоту кадров и разрешение экрана. Для более яркой картинки отрегулируйте параметры контраста и насыщенности, перевигая бегунки. Все изменения вы можете отслеживать в режиме реального времени, для этого сдвиньте окно настроек так, чтобы было видно окно захвата.
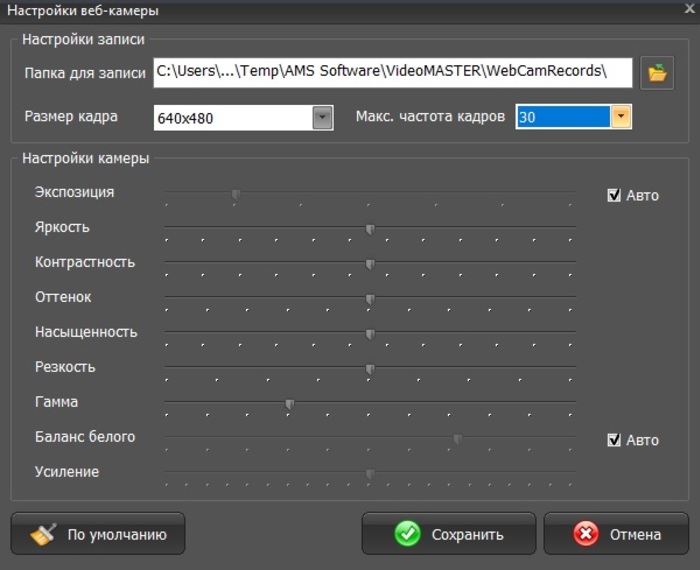
Программа позволяет детально настраивать качество, вручную указывать FPS и размер экрана
Шаг 3. Начните запись
После того как вы установили основные настройки, запустите захват кнопкой «Начать запись». Во время видеозаписи программа отображает записанное время, размер видеофайла и параметры качества FPS (кадры в секунду). Чтобы прервать процесс, нажмите кнопку «Остановить запись».
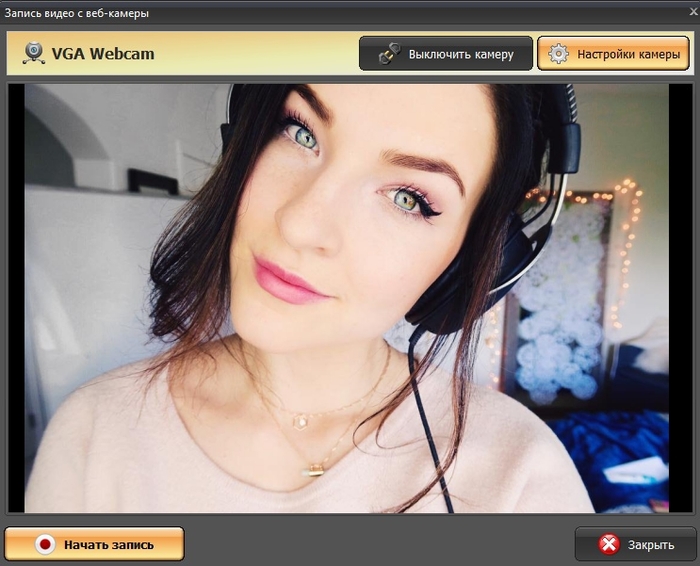
Процесс записи вебки через ВидеоМАСТЕР
После окончания вы можете выбрать один из вариантов сохранения:
- Добавить в проект: выбирайте этот пункт, если хотите отредактировать созданную видеозапись или сменить видеоформат.
- Сохранить видео: экспортируйте ролик на жесткий диск в формате MKV.
- Записать еще раз: заново запускает процесс.
Шаг 4. Отредактируйте запись
ВидеоМАСТЕР – не просто программа для записи с веб камеры, с ее помощью вы также можете отредактировать видеозапись и даже наложить музыку на видео.
Удалите ненужные участки, кликнув по кнопке «Обрезать». Доступны три варианта: убрать участки в начале и конце клипа, стереть фрагмент из любой области в середине или разделить видео на части.
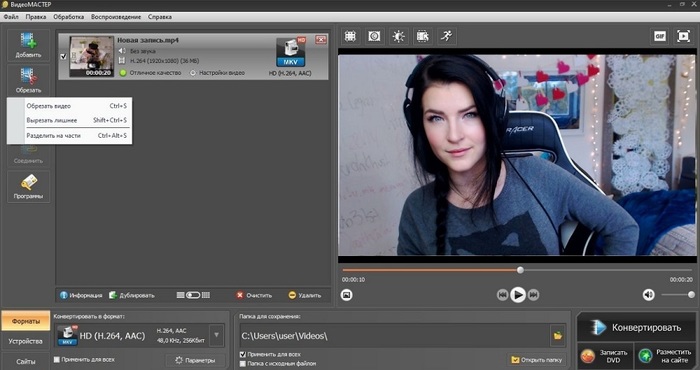
Обрезка клипа в ВидеоМАСТЕРЕ
Если видео получилось не очень хорошего качества — это можно исправить, наложив фильтры улучшения. Их можно найти, кликнув по кнопке «Эффекты» в левой боковой колонке. Также вы можете применить автоматические настройки – для этого раскройте раздел «Улучшения» и выберите «Комплексное улучшение».
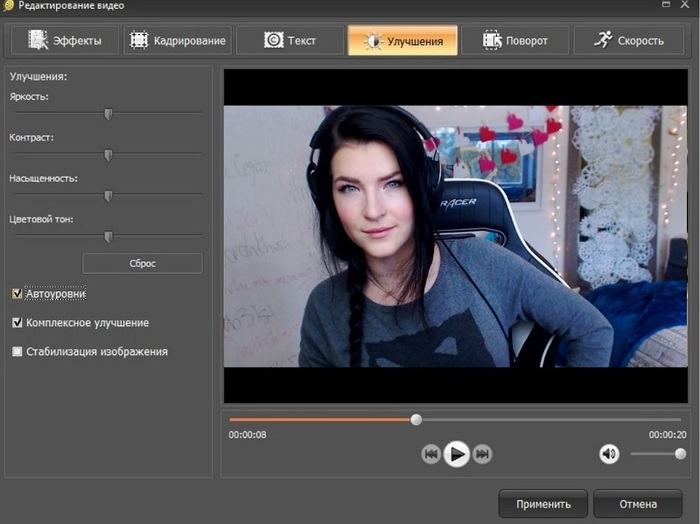
Повышение качества картинки в ВидеоМАСТЕРЕ
В окне эффектов также можно кадрировать изображение, повернуть на любой угол, устранить дрожание и отрегулировать скорость. Все необходимые инструменты легко найти благодаря логичной группировке инструментов.
Возможности редактирования ВидеоМАСТЕРА намного шире и включают в себя множество других продвинутых функций, в том числе работу со звуком. Чтобы оценить функционал, советуем подписаться на канал YouTube или почитать уроки на сайте.
Шаг 5. Сохраните ролик
Отличием ВидеоМАСТЕРА от других ПО является возможность выбора видеоформата для экспорта. Кликните по кнопке «Форматы» внизу программы и выберите, какой вариант подходит для вашей цели. Конвертер позволяет оптимизировать клипы для ПК и под любые мобильные устройства. Когда вы определитесь с выбором, нажмите кнопку «Конвертировать» для запуска экспорта.
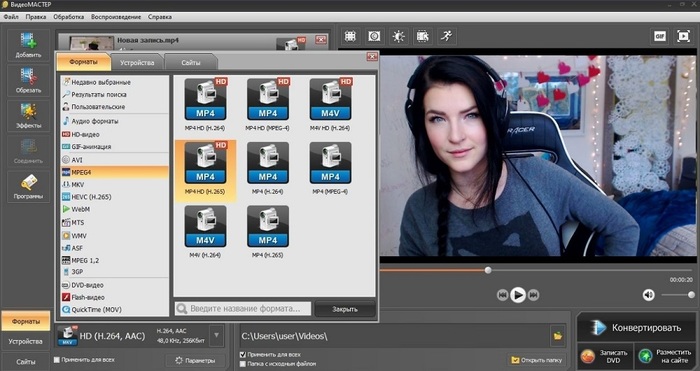
У ВидеоМАСТЕРА большой выбор форматов
Способ 3: Онлайн-сервисы
Рекордеры в режиме онлайн подходят для быстрого снятия видео через камеру, если нет времени искать подходящий софт. Один из таких сервисов – Clipchamp. Он удобен тем, что позволяет сделать съемку видео с экрана монитора, например, если вы хотите одновременно вести стрим игры и комментировать происходящее.
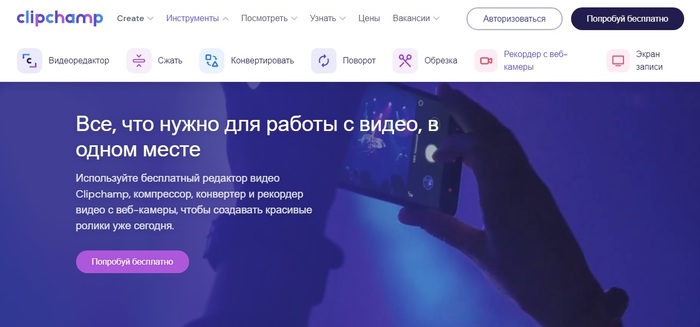
Интерфейс Clipchamp
- Откройте сайт и нажмите «Попробовать бесплатно». Укажите тип создаваемого видео: обучение, творчество, бизнес, корпорация или персональный.
- Войдите на сайт, используя один из предложенных социальных аккаунтов.
- Нажмите кнопку «Create video» в левой колонке и выберите ориентацию экрана.
- На новой странице нажмите Record webcam и разрешите сайту использовать вебкамеру.
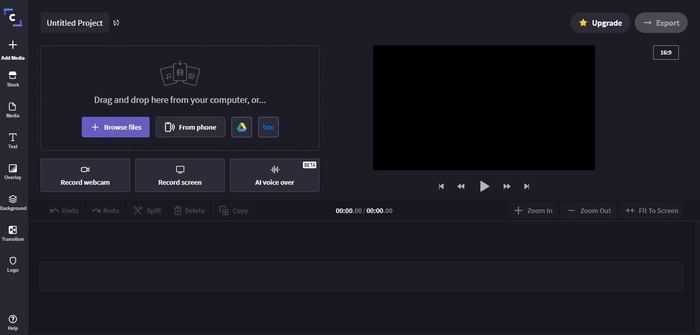
рабочее окно Clipchamp
- Чтобы указать микрофон и камеру, кликните по кнопке Settings. Для записи нажмите красную кнопку в окне просмотра. Для остановки используйте иконку с квадратом.
- Нажмите Retake recording, если вы хотите переснять видео, или Add to project для экспорта. Видеоролик автоматически сохранится на жесткий диск в формате WebM.
- Чтобы экспортировать проект в YouTube или облако Google Drive или Dropbox, перетащите запись на монтажную ленту и нажмите Export.
Онлайн-сервисы – универсальный вариант для любого устройства, в том числе мобильных телефонов и компьютеров на базе Mac OS.
Минус сайта в том, что он накладывает водяной знак и бесплатно сохраняет только видео в низком разрешении, а также не переведен на русский язык. Как и у всех онлайн-редакторов, скорость работы зависит от интернет-соединения. Дополнительно стоит отметить, что работа на онлайн-площадках отнимает вдвое больше времени, так как сначала понадобится загрузить клип на сервер, а затем скачать видео с сайта обратно на ПК.
Как видите, у каждого из способов есть свои сильные и слабые стороны. Все еще не можете решить, какой из них подходит для вашей ситуации? Изучите нашу таблицу и выберите оптимальный вариант по соотношению характеристик.
ТОП-5 популярных видеоконвертеров в сравнении
| Характеристики | ВидеоМАСТЕР | «Камера» в Windows 10 | Clipchamp |
|---|---|---|---|
| Русскоязычный интерфейс | + | + | - |
| Удобное управление | + | + | - |
| Наложение эффектов | + | - | - |
| Редактирование | + | - | + |
| Выбор форматов видео | + | - | - |
| Экспорт в HD качестве | + | - | Платно |
| Работа в оффлайн-режиме | + | + | - |
| Добавление аудиофайлов | + | - | - |
| Возможность переозвучки | + | - | - |
Заключение
Теперь вы знаете, как записать видео на веб камеру и можете выбрать подходящий вариант, воспользовавшись подсказками из таблицы сравнений. Если вы хотите получить на выходе качественный видеоролик, лучше использовать специальный софт для компьютера, так как возможности Windows 10 и онлайн-сервисов весьма ограничены. А так вы сможете дополнительно отредактировать видеозапись: исправить плохой звук, кадрировать изображение, обрезать длительность и т.д.
ВидеоМАСТЕР – лучшая универсальная программа, который поможет захватить видеопоток и получить на выходе полноценный качественный клип. Скачать редактор и опробовать его функционал можно полностью бесплатно. Это простая в освоении программа, которая содержит множество инструментов обработки и улучшения, как для новичков, так и для профессионалов.
Популярные вопросы:
Чтобы включить камеру на ПК, соедините ее через USB порт. В большинстве случаев компьютер автоматически считывает фирму устройства (например, Logitech) и самостоятельно устанавливает нужные драйвера. Если этого не произошло, скачайте драйвера с официального сайта производителя вашей камеры.
Запустите диспетчер устройств. Для этого нажмите сочетание клавиш Win и R и введите в поисковую строку команду «devmgmt.msc». Подключенное устройство должно отобразиться под названием производителя в разделе «Контролер USB2 или «Камера». Если оно отображается с желтым треугольником, значит, произошел сбой установки. Переподключите веб-камеру или заново установите драйвера.






