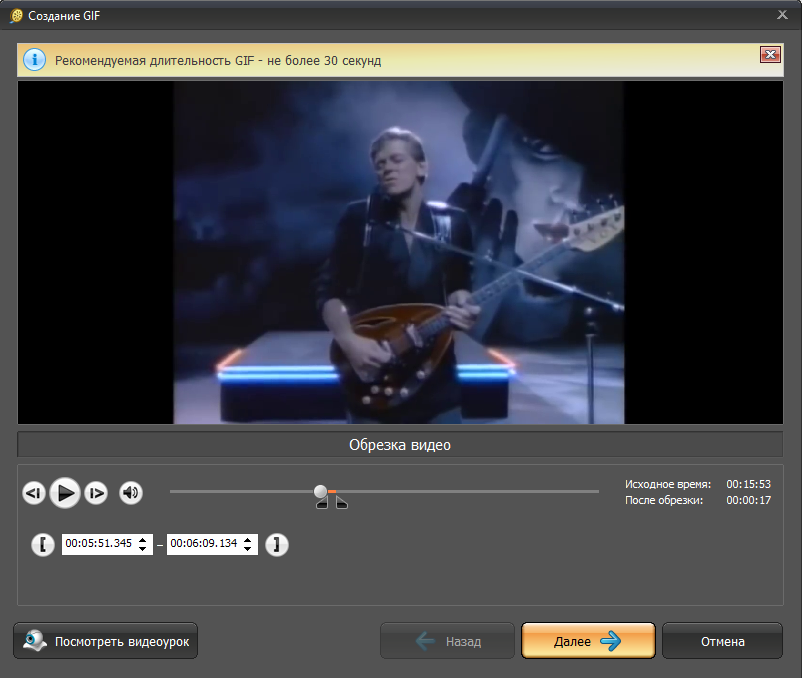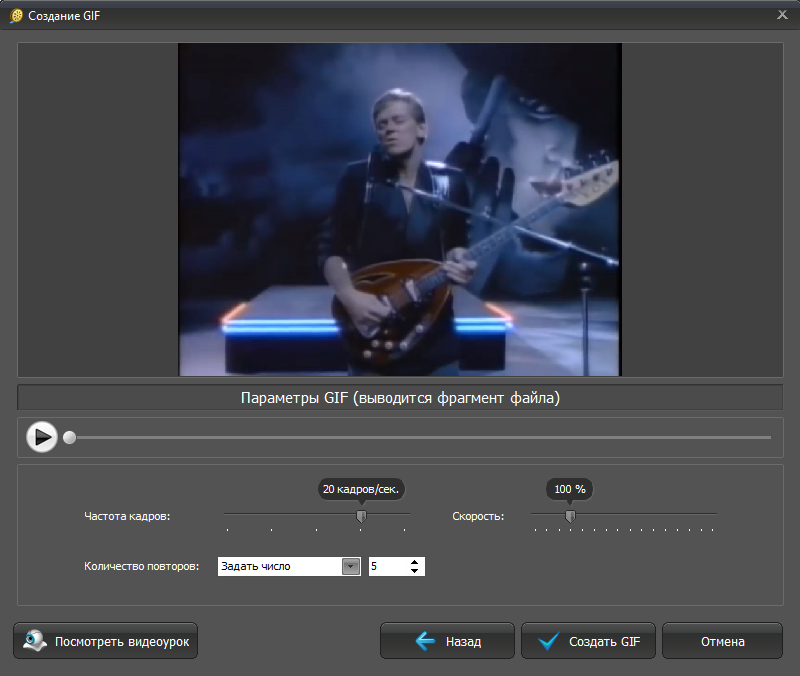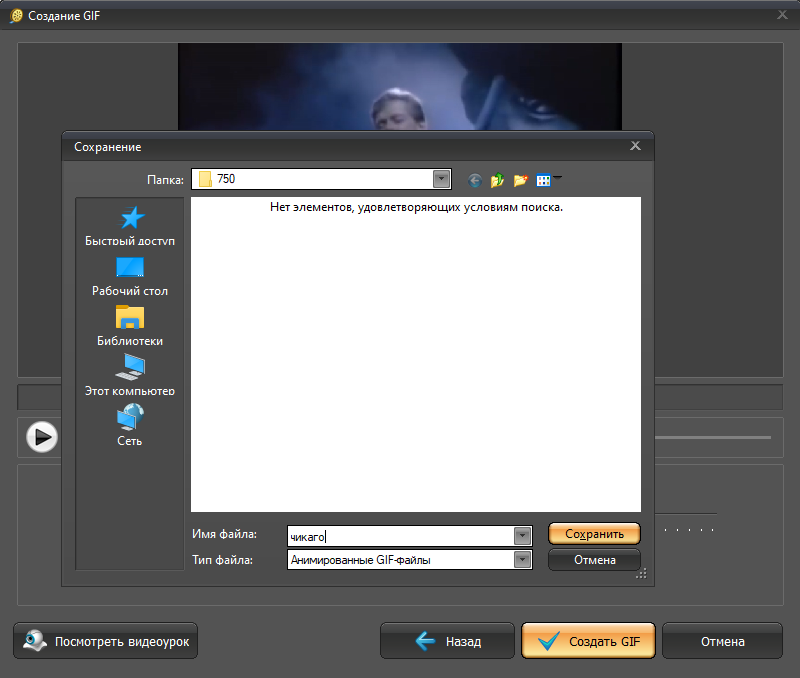Универсальный конвертер MP4 в GIF




 5.0
Оценок: 5
(Ваша: )
5.0
Оценок: 5
(Ваша: )
GIF-картинки представляют собой короткий беззвучный отрывок видео, сохранённый в виде анимации. Часто это сцена из фильма или вирусного ролика, где герои крайне убедительно передают какую-то определённую эмоцию. Но что делать, если есть классный ролик, например, в MP4, но найти такую гифку не получается? Тогда нужно самостоятельно конвертировать MP4 в GIF. Вам поможет ВидеоМАСТЕР — удобный видеоконвертер на ПК. Ознакомьтесь с видеоуроком или со статьёй, чтобы узнать алгоритм работы при создании гиф-анимаций.
Содержание:
Как конвертировать MP4 в GIF
Шаг 1. Инсталляция программы
Скачать конвертер видео можно бесплатно на нашем сайте. Найдите файл установки в папке загрузки и запустите его. Произведите инсталляцию, следуя появляющимся инструкциям. По завершении установки, кликните по иконке программы на рабочем столе для запуска.
Добавление видео
Для начала работы нажмите «Добавить» на левой панели. Доступна загрузка как одного видео, так и целой папки. ВидеоМАСТЕР — это не только конвертер MP4 в GIF, ролик может быть любого формата: AVI, WEBM, WMV, FLV, 3GP и пр.
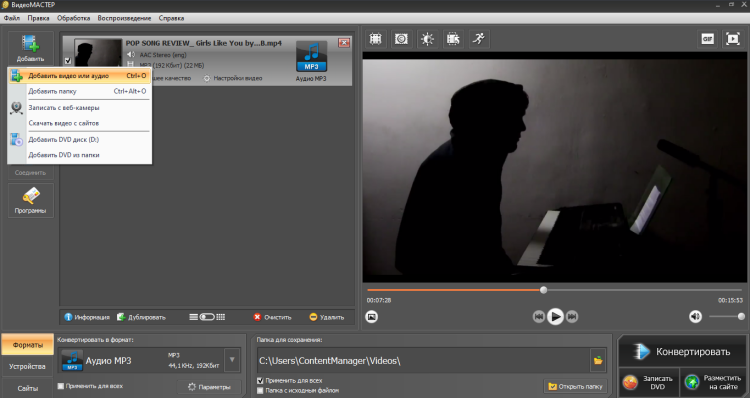
Доступны также запись видео с вебкамеры и загрузка с сайта
Выбор фрагмент MP4
После добавления, видео станет доступно для предпросмотра в плеере справа. Найдите в углу над ним иконку с надписью «GIF» и кликните по ней. Откроется окно перевода мп4 в гиф. Здесь вы можете произвести удобную обрезку видео, выделив ту часть ролика, которая пройдёт преобразование в анимацию. Установите начало и конец с помощью ползунков и нажимайте «Далее».
Шаг 4. Настройка параметров GIF
Откроется окно выбора параметров изображения. В программе есть шаблоны размеров гифок: крупная, средняя, мелкая и т. д. Доступен вариант «Другой размер», где вы можете выставить значения вручную.
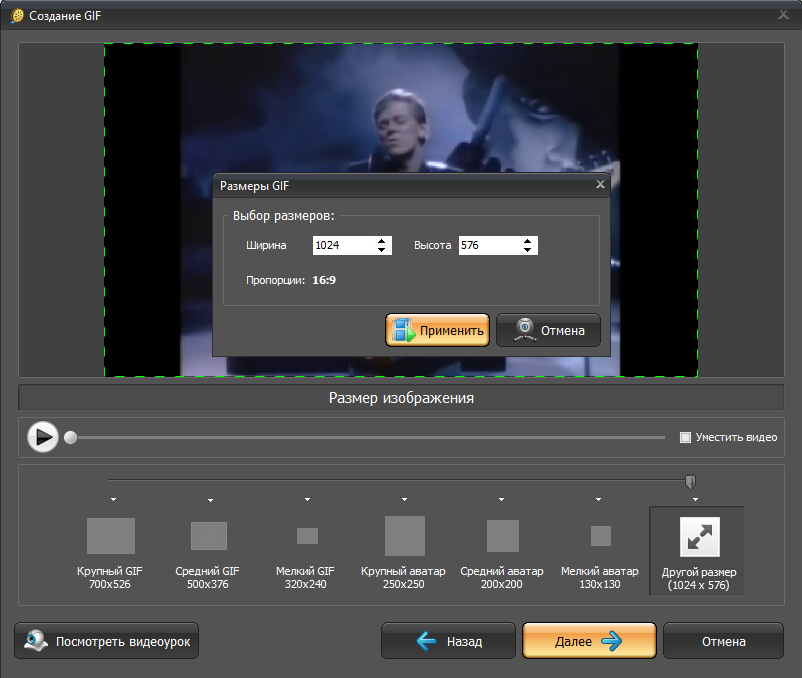
Для выставления собственных параметров, впишите значения ширины и высоты
Нажав далее, вы попадёте в раздел настройки параметров GIF, где с помощью ползунков можно сменить частоту кадров в анимации и скорость её проигрывания. В виджете снизу можно определить количество повторов, выбрав «Задать число» и вписав своё значение. Установив нужные параметры, нажимайте «Далее».
Шаг 5. Конвертация MP4 в GIF
Для завершения конвертации MP4 to GIF остаётся кликнуть «Создать GIF». В окне сохранения пропишите путь к папке, в которой вы хотите видеть получившуюся анимацию. Нажмите «Сохранить» и дождитесь окончания конвертации файла.
Простой конвертер с большими возможностями
Теперь вы знаете, как конвертировать МП4 в ГИФ для яркого отображения своей реакции в определённых ситуациях. Гифки дают больше возможностей, чем недвижимые смайлы, которые не всегда точно передают нужные эмоции. К тому же, уникальные анимации «расходятся» по интернету и могут использоваться другими людьми. Приятно осознавать, что ваше творение стало популярным.
ВидеоМАСТЕР умеет не только быстро конвертировать мп4 в гиф без потери качества. Помимо создания GIF, программа с лёгкостью может переформатировать видеофайлы в любые расширения, произвести стабилизацию кадра, перевернуть видео на нужный угол, ускорить его темп и многое другое.
Популярные вопросы:
Длительность процесса зависит от размера и качества исходного файла и иногда может составлять до 30 минут. Однако ВидеоМАСТЕР поможет вам по максимуму сэкономить время и переформатировать файл за считанные минуты.
GIF расшифровывается как «Графический формат для обмена», он был разработан как универсальное расширение изображений, которое смог бы прочитать любой компьютер. В настоящее время под гиф чаще всего подразумевают анимацию (т.е. набор сменяющихся статичных картинок). У этого формата очень качественная система сжатия, зато по передаче цветов он значительно уступает JPEG.